Cara Mendayakan Sandaran Pendaftaran Automatik dalam Windows 11
How To Enable Automatic Registry Backups In Windows 11
Microsoft pernah melakukan sandaran pendaftaran secara automatik. tetapi ciri ini telah dilumpuhkan secara senyap-senyap dalam Windows. Sekarang, siaran ini pada MiniTool memperkenalkan cara untuk mendayakan sandaran pendaftaran automatik.Windows registry item adalah penting untuk sistem anda berjalan dengan lancar. Adalah disyorkan untuk membuat sandaran pendaftaran dengan kerap untuk mengelakkan perubahan sistem daripada menyebabkan masalah pada PC anda. Sebaik sahaja sesuatu yang buruk berlaku, anda boleh memulihkan pendaftaran yang disandarkan.
Windows digunakan untuk menyandarkan pendaftaran secara automatik ke folder RegBack. Walau bagaimanapun, Windows tidak berbuat demikian lagi kerana Microsoft lebih suka anda menggunakan ciri Pemulihan Sistem. Bahagian berikut memperkenalkan cara mendayakan sandaran pendaftaran automatik dengan tiga kaedah.
Catatan berkaitan:
- 6 Pembersih Pendaftaran Terbaik untuk Membersihkan Pendaftaran Windows Anda
- Bagaimana untuk memadamkan item pendaftaran yang rosak? Ikuti 5 Kaedah!
Cara Mendayakan Sandaran Pendaftaran Automatik
Cara 1: Melalui Editor Pendaftaran
Pertama, anda boleh mendayakan sandaran pendaftaran automatik pada Windows 11. Melalui Registry Editor.
1. Tekan butang Windows + R kunci bersama-sama untuk membuka Lari kotak dialog. taip regedit di dalamnya untuk dibuka Editor Pendaftaran .
2. Pergi ke laluan berikut:
HKEY_LOCAL_MACHINE\SYSTEM\CurrentControlSet\Control\Session Manager\Configuration Manager
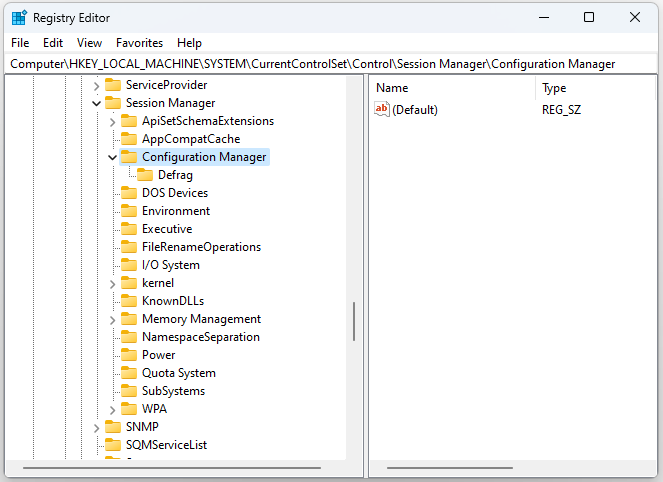
3. Klik pada Pengurus Konfigurasi kekunci dengan butang kanan tetikus untuk memilih Baru > Nilai DWORD (32-bit). . Kemudian masukkan DayakanPeriodicBackup .
4. Klik dua kali pada DayakanPeriodicBackup DWORD dan tukar nilai kepada 1 .
Cara 2: Melalui Penjadual Tugas
Bagaimana untuk membuat sandaran pendaftaran secara automatik? Anda juga boleh menggunakan Penjadual Tugas.
1. Jenis Penjadual tugasan di dalam Cari kotak untuk membukanya.
2. Klik dua kali Perpustakaan Penjadual Tugas . Kemudian, pilih Microsoft > Windows > Pendaftaran untuk mencari RegIdleBack .
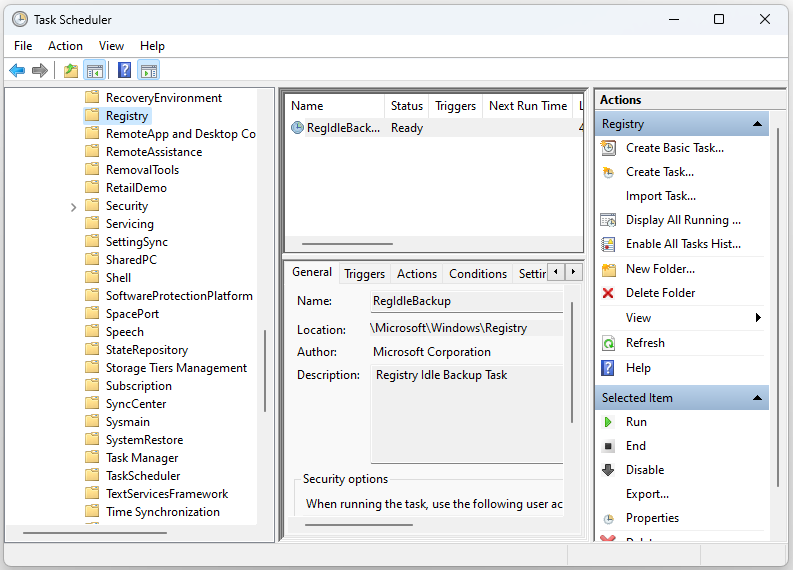
3. Klik dua kali RegIdleBack untuk memilih Pencetus tab.
4. Klik pada Baru butang dan klik pada Mulakan tugas menu lungsur untuk dipilih Pada jadual . Pilih Setiap minggu pilihan.
5. Pilih tarikh mula dalam Mulakan menu. Masukkan nilai dalam Berulang setiap kotak. Sebagai contoh, anda boleh masuk 1 di sana untuk menetapkan sandaran pendaftaran automatik sekali seminggu.
Cara 3: Melalui Titik Pemulihan Sistem
Utiliti Pemulihan Sistem telah menjadi sebahagian daripada Windows sejak XP. Alat itu membolehkan pengguna melancarkan semula Windows ke petikan imej sistem yang disimpan. Titik pemulihan ialah satu lagi bentuk sandaran pendaftaran. Inilah cara untuk menciptanya.
1. Jenis buat titik pemulihan dalam kotak Carian dan pilih hasil pertama untuk dibuka Sifat Sistem .
2. Pilih cakera sistem di bawah Tetapan Perlindungan dan klik pada Konfigurasikan… pilihan.
3. Pada halaman seterusnya, pilih Hidupkan perlindungan sistem . Kemudian, klik Mohon dan okey untuk menyimpan tetapan.
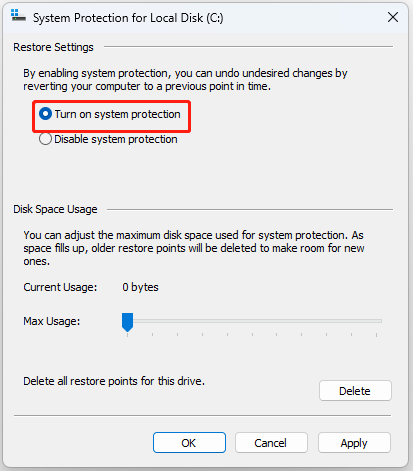
4. Klik Buat . Antara muka kecil muncul. Anda perlu menaip perihalan untuk titik pemulihan yang anda ingin buat untuk pengenalan mudah.
5. Klik Buat . Apabila proses penciptaan tamat, anda akan mendapat titik pemulihan sistem.
Petua: Titik pemulihan sistem yang dibuat akan mengambil banyak ruang pada PC anda dan mempengaruhi prestasi, Oleh itu, anda boleh cuba mencipta imej sistem dengan yang lain. Perisian sandaran PC – MiniTool ShadowMaker. Ia boleh memampatkan imej sandaran anda.Percubaan MiniTool ShadowMaker Klik untuk Muat Turun 100% Bersih & Selamat
Kata Akhir
Membaca di sini, anda harus tahu cara mendayakan sandaran pendaftaran automatik. Anda boleh memilih salah satu daripada mereka berdasarkan keperluan anda. Saya harap siaran ini berguna kepada anda.


![Alternatif Perisian Sandaran Digital Terbaik dan Percuma [Petua MiniTool]](https://gov-civil-setubal.pt/img/backup-tips/11/best-free-western-digital-backup-software-alternatives.jpg)


![Tunjukkan Saiz Folder di Windows 10 | Betulkan Saiz Folder Tidak Tampil [Petua MiniTool]](https://gov-civil-setubal.pt/img/data-recovery-tips/20/show-folder-size-windows-10-fix-folder-size-not-showing.png)

![Bagaimana Mencari Folder AppData di Windows? (Dua Kes) [Petua MiniTool]](https://gov-civil-setubal.pt/img/data-recovery-tips/70/how-find-appdata-folder-windows.png)
![Bagaimana untuk Mengklon Partition OEM pada Windows 10 11? [Panduan Penuh]](https://gov-civil-setubal.pt/img/partition-disk/11/how-to-clone-oem-partition-on-windows-10-11-full-guide-1.png)
![Tingkatkan Prestasi PC untuk Permainan melalui MSI Game Boost & Cara Lain [Petua MiniTool]](https://gov-civil-setubal.pt/img/disk-partition-tips/34/improve-pc-performance.png)
![4 Penyelesaian yang Boleh dipercayai untuk Ralat Kemas kini Windows 0x80080005 [Berita MiniTool]](https://gov-civil-setubal.pt/img/minitool-news-center/85/4-reliable-solutions-windows-update-error-0x80080005.png)
![Panduan Muktamad untuk Menyelesaikan Tidak Dapat Memadam Fail dari Kesalahan Kad SD [Petua MiniTool]](https://gov-civil-setubal.pt/img/disk-partition-tips/40/ultimate-guide-resolve-can-t-delete-files-from-sd-card-error.jpg)

![Cara Membaiki Outlook (365) dalam Windows 10/11 - 8 Penyelesaian [Petua MiniTool]](https://gov-civil-setubal.pt/img/data-recovery/86/how-to-repair-outlook-365-in-windows-10/11-8-solutions-minitool-tips-1.png)
![Cara Memperbaiki VPN Tidak Menyambung pada Cara Windows 10 - 6 [MiniTool News]](https://gov-civil-setubal.pt/img/minitool-news-center/54/how-fix-vpn-not-connecting-windows-10-6-ways.jpg)



![6 Kaedah untuk Memperbaiki Kod Ralat Pengalaman Nvidia GeForce 0x0001 [Berita MiniTool]](https://gov-civil-setubal.pt/img/minitool-news-center/14/6-methods-fix-nvidia-geforce-experience-error-code-0x0001.png)
![Bagaimana Mengatur Kecerahan Skrin di Windows 10? Ikut Panduan! [Berita MiniTool]](https://gov-civil-setubal.pt/img/minitool-news-center/53/how-adjust-screen-brightness-windows-10.jpg)