Bagaimana untuk Membetulkan Penggunaan CPU Tinggi LockAppHost.exe dalam Windows 11 10?
How To Fix Lockapphost Exe High Cpu Usage In Windows 11 10
LockAppHost.exe dikeluarkan oleh Microsoft untuk mengendalikan skrin kunci sistem Windows. Walau bagaimanapun, terdapat kes yang memerlukan banyak penggunaan CPU. Adakah anda tahu bagaimana untuk memperbaikinya? Dalam jawatan ini daripada MiniTool , kami akan memberi anda beberapa penyelesaian kepada isu penggunaan CPU tinggi LockAppHost.exe.
Apakah LockAppHost.exe?
LockAppHost.exe (juga dipanggil LockApp.exe) ialah perkhidmatan pada sistem Windows untuk memaparkan imej skrin log masuk dan ciri lain yang berkaitan. Ini termasuk paparan masa, tarikh dan pemberitahuan daripada apl tertentu. Fail LockApp.exe terletak dalam subfolder C:\Windows\SystemApps\Microsoft.LockApp_cw5n1h2txyewy .
Sebenarnya, LockApp.exe tidak melakukan apa-apa kerja pada kebanyakan masa. Ia hanya menunjukkan perkara yang anda mahu lihat pada skrin kunci. Walau bagaimanapun, isu penggunaan CPU tinggi LockAppHost.exe mungkin berlaku atas sebab tertentu. Oleh itu, anda perlu membetulkannya. Sila teruskan membaca siaran ini dan cari penyelesaian.
5 Pembetulan: LockAppHost.exe Penggunaan CPU Tinggi
Sebelum meneruskan kaedah dalam bahagian ini, kami mengesyorkan anda mengambil langkah mudah berikut:
- Kunci dan buka kunci PC anda – apabila mengunci skrin, proses menjadi segar dan berhenti memakan memori anda. Anda hanya boleh menekan Menang + L untuk mengunci PC anda serta-merta, dan kemudian gunakan kata laluan untuk membuka kuncinya.
- Mulakan semula komputer anda – memulakan semula komputer anda boleh mengosongkan beberapa cache sistem dan menyelesaikan masalah memori. Oleh itu, adalah pilihan yang baik untuk memulakan semula komputer anda untuk membetulkan isu penggunaan CPU LockAppHost 100%.
Untuk melindungi komputer anda, lebih baik anda membuat sandaran semua fail penting anda. Kerana isu penggunaan CPU yang tinggi LockAppHost.exe mungkin membawa kepada ranap sistem, mengakibatkan kehilangan data. Di sini, kami mengesyorkan MiniTool ShadowMaker.
Ia adalah Perisian sandaran PC dengan ciri berkuasa, seperti menyandarkan fail, cakera, partition dan sistem pengendalian. Dengan imej sandaran fail, anda boleh memulihkannya dengan mudah selepas kehilangan data.
Percubaan MiniTool ShadowMaker Klik untuk Muat Turun 100% Bersih & Selamat
Betulkan 1: Mulakan semula Perkhidmatan LockAppHost
Untuk menangani masalah penggunaan CPU tinggi LockAppHost.exe, perkara pertama yang perlu anda lakukan ialah memulakan semula perkhidmatan LockAppHost. Untuk berbuat demikian, ikuti langkah:
Langkah 1: Tekan butang Menang + R kunci untuk membuka Lari kotak.
Langkah 2: Input perkhidmatan.msc dalam kotak dan pukul okey untuk mencari Perkhidmatan .
Langkah 3: Navigasi ke LockAppHost , klik kanan padanya > pilih Hartanah > Berhenti > Mulakan sekali lagi.
Langkah 4: Mulakan semula komputer anda untuk melihat sama ada LockAppHost terus menggunakan terlalu banyak memori.
Betulkan 2: Lumpuhkan Skrin Kunci Windows
Jika memulakan semula perkhidmatan LockAppHost tidak boleh berfungsi, anda boleh lumpuhkan skrin kunci dalam Windows 10/11. Untuk berbuat demikian, ikuti panduan di bawah:
Langkah 1: Tekan Menang + R untuk membuka Lari kotak, input regedit dan pukul Masuk untuk melancarkan Editor Pendaftaran .
Langkah 2: Navigasi ke laluan berikut:
HKEY_LOCAL_MACHINE > PERISIAN > dasar > Microsoft.
Langkah 3: Klik kanan Windows > pilih Baru > kunci .
Langkah 4: Input Pemperibadian dan pukul Masuk .
Langkah 5: Klik kanan kekunci baharu yang anda buat, pilih Baru > Nilai DWORD (32-bit). > menamakan semula NoLockScreen .
Langkah 6: Klik dua kali NoLockScreen untuk menukar data nilainya kepada 1 dan klik okey .
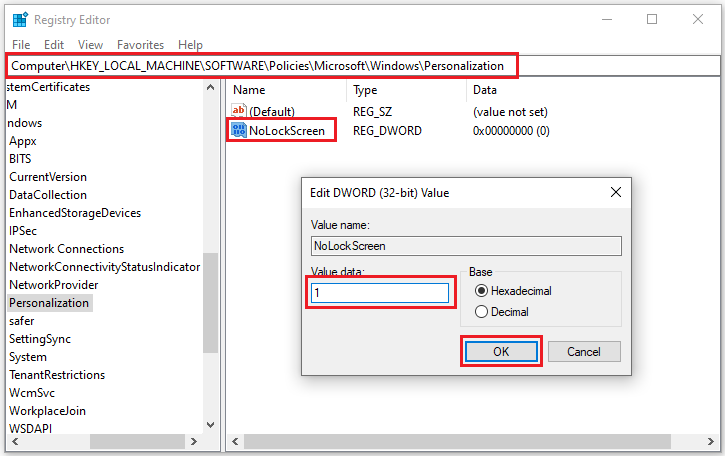
Kemudian, keluar dari Registry Editor dan but semula komputer anda untuk menyemak sama ada isu penggunaan CPU tinggi LockAppHost.exe telah diselesaikan.
Betulkan 3: Tamatkan LockAppHost.exe
Kaedah ketiga ialah menamatkan tugas LockAppHost.exe daripada Pengurus Tugas. Ini mungkin menyelesaikan masalah buat sementara waktu, kerana proses itu kemungkinan besar akan muncul semula apabila komputer bangun daripada tidur.
Langkah 1: Pukul Menang + X > cari Pengurus Tugas > pergi ke Butiran tab.
Langkah 2: Klik kanan pada LockAppHost.exe dan pilih Tamat tugas .
Jika menamatkan tugas menimbulkan proses sekali lagi, anda juga boleh klik kanan LockAppHost.exe dan pilih Pokok proses tamat .
Betulkan 4: Lakukan Imbasan Virus
Jangkitan perisian hasad adalah salah satu punca utama isu penggunaan cakera tinggi LockAppHost.exe. Oleh itu, anda boleh menjalankan Windows Defender atau perisian antivirus pihak ketiga untuk mengimbas sepenuhnya sistem anda untuk sebarang aktiviti yang mencurigakan. Kepada melakukan imbasan virus menggunakan Windows Defender, pergi ke tetapan > klik Kemas kini & Keselamatan > Keselamatan Windows > Perlindungan virus & ancaman > Pilihan imbasan > pilih Imbasan penuh > Mengimbas sekarang .
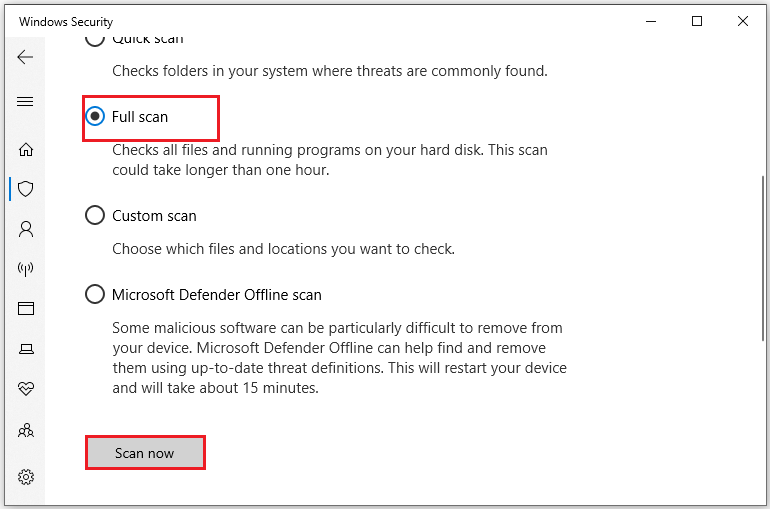
Betulkan 5: Jalankan SFC Scan
Jika mengimbas komputer anda untuk perisian hasad tidak membantu, anda boleh cuba gunakan Pemeriksa Fail Sistem (SFC) untuk membetulkan isu memori tinggi Windows LockAppHost.exe. Ia boleh mengimbas sistem untuk fail yang rosak atau hilang dan membaikinya. Untuk menjalankan imbasan SFC, berikut ialah arahan:
Langkah 1: Input cmd dalam kotak carian untuk mencari Arahan prompt dan pilih Jalankan sebagai pentadbir .
Langkah 2: Taip sfc /scannow dan pukul Masuk .
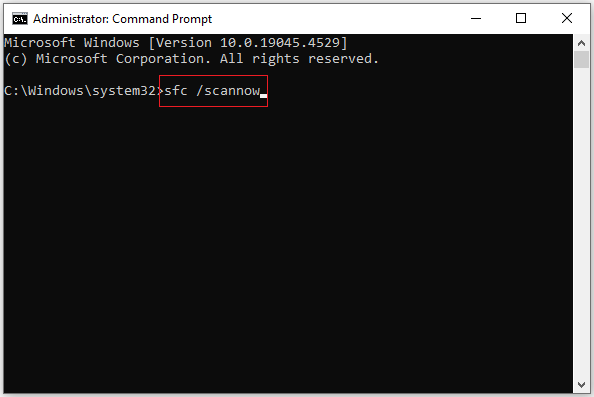
Langkah 3: Ia akan mengambil masa beberapa saat, jadi anda perlu menunggu sehingga imbasan selesai dan but semula PC anda.
Kata Akhir
Itu sahaja tentang gambaran keseluruhan LockAppHost.exe dan pembetulan pada LockAppHost.exe yang menggunakan isu penggunaan CPU yang tinggi. Selepas membaca siaran ini, anda harus tahu bagaimana untuk mengatasinya. Semoga anda berjaya menyingkirkannya.
![Cara Memperbaiki Ralat 0x6d9 di Windows Defender Firewall [MiniTool News]](https://gov-civil-setubal.pt/img/minitool-news-center/82/how-fix-0x6d9-error-windows-defender-firewall.jpg)


![Apa yang Perlu Dilakukan Sekiranya Windows 7 Tidak Booting [11 Penyelesaian] [Petua MiniTool]](https://gov-civil-setubal.pt/img/disk-partition-tips/34/what-do-if-windows-7-wont-boot.png)



![Cara Mengimport Cakera Asing Tanpa Kehilangan Data [Kemas kini 2021] [Petua MiniTool]](https://gov-civil-setubal.pt/img/disk-partition-tips/34/how-import-foreign-disk-without-losing-data.jpg)

![Betulkan CHKDSK Tidak Dapat Terus dalam Mod Baca sahaja - 10 Penyelesaian [Petua MiniTool]](https://gov-civil-setubal.pt/img/data-recovery-tips/45/fix-chkdsk-cannot-continue-read-only-mode-10-solutions.jpg)


![(Realtek) Pemacu Pengawal Ethernet Windows 10 Muat turun / Kemas kini [Berita MiniTool]](https://gov-civil-setubal.pt/img/minitool-news-center/79/ethernet-controller-driver-windows-10-download-update.png)





![Cara Memperbaiki: Android Tidak Menerima Teks (7 Kaedah Mudah) [Berita MiniTool]](https://gov-civil-setubal.pt/img/minitool-news-center/71/how-fix-android-not-receiving-texts.png)
