Bagaimana untuk Melakukan Sandaran Pelayan Windows ke NAS? Panduan Penuh
How To Perform A Windows Server Backup To Nas Full Guide
Peranti NAS ialah peranti storan berkapasiti tinggi yang disambungkan ke rangkaian dan ramai pengguna ingin menggunakannya sebagai storan tambahan. Selain itu, peranti NAS dianggap sebagai pilihan yang sempurna apabila anda memerlukan destinasi sandaran. Artikel ini daripada MiniTool akan memberi anda panduan dalam melaksanakan sandaran Windows Server kepada NAS.Storan terpasang rangkaian (NAS) adalah peranti storan data yang bersambung dan diakses melalui rangkaian. Dengan keistimewaannya, seperti pemindahan fail pantas dan kelajuan sandaran, kawalan penuh ke atas akses data, kemudahan penggunaan, kos rendah, storan berskala, dsb., peranti NAS berfungsi sebagai pilihan utama storan lanjutan untuk sandaran.
Catatan berkaitan: NAS Terbaik untuk Storan Media Rumah yang Boleh Anda Cuba
Sesetengah pengguna Windows Server sedang mencari cara yang cepat dan mudah untuk menyandarkan Windows Server kepada NAS. Adakah mungkin untuk melakukan sandaran Windows Server ke NAS? Sudah tentu YA. Windows Server dilengkapi dengan Windows Server Backup untuk memenuhi semua jenis permintaan sandaran daripada pengguna.
Windows Server Backup adalah salah satu daripada sandaran NAS pilihan. Selain itu, terdapat alternatif – MiniTool ShadowMaker – dengan ciri yang lebih maju untuk memberikan pengalaman yang lebih baik. Sekarang, mari semak cara membuat sandaran Windows Server kepada NAS.
Sandaran Pelayan Windows ke NAS melalui Sandaran Pelayan Windows
Bagaimana untuk membuat sandaran Windows Server ke NAS melalui alat sandaran terbina dalam? Pertama sekali, anda perlu memuat turun dan memasang Windows Server Backup daripada Pengurus Pelayan. Dalam bahagian ini, kami akan mengambil Windows Server 2016 sebagai contoh.
Langkah 1: Buka anda Pengurus Pelayan dan klik Urus > Tambah Peranan dan Ciri .
Langkah 2: Dalam tetingkap pop timbul, pilih Pemilihan Pelayan dan juga ciri-ciri pilihan akan tersedia.
Langkah 3: Dalam ciri-ciri tab, tatal ke bawah untuk memilih Sandaran Pelayan Windows > Pasang .
Kemudian ikut arahan pada skrin untuk memasang alat ini. Kini anda boleh meneruskan langkah lain - sandaran Pelayan Windows ke peranti NAS.
Langkah 1: Klik Alatan dalam Pengurus Pelayan dan pilih Sandaran Pelayan Windows .
Langkah 2: Klik Sandarkan Sekali… dari anak tetingkap kanan dan kemudian semak pilihan untuk Pilihan yang berbeza > Seterusnya .
Langkah 3: Pilih jenis konfigurasi yang anda mahu jadualkan. Terdapat dua pilihan - Pelayan penuh (disyorkan) (termasuk data pelayan anda, aplikasi dan keadaan sistem) dan Adat (pilih volum tersuai dan fail). Kemudian klik Seterusnya .
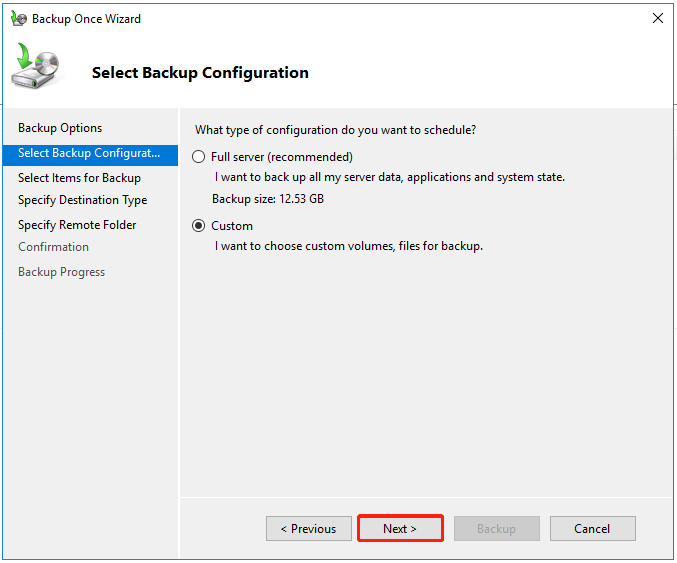
Jika anda memilih Adat , anda perlu menambah item untuk sandaran dan klik Seterusnya untuk langkah seterusnya. Dalam bahagian ini, anda juga boleh mengecualikan fail yang anda tidak mahu sandarkan dengan mengklik Tetapan lanjutan .
Langkah 4: Kini anda boleh memilih jenis destinasi. Semak Folder kongsi jauh pilihan dan klik Seterusnya .
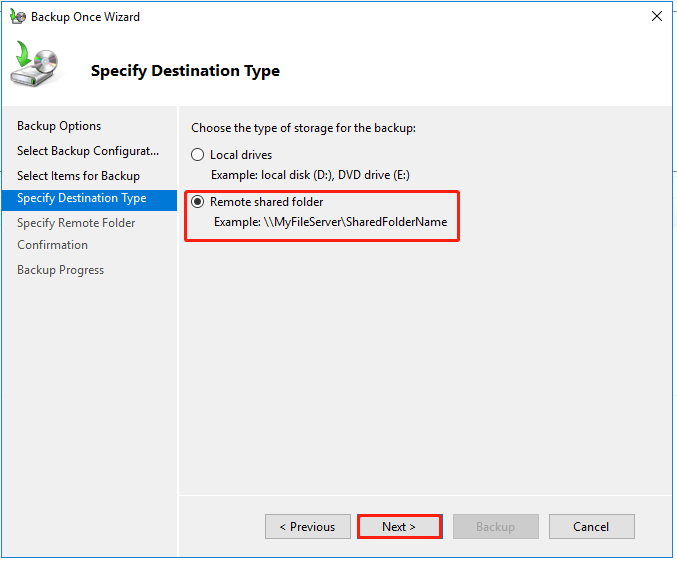
Langkah 5: Sila masukkan lokasi NAS anda dan anda akan diminta untuk memberikan bukti kelayakan pengguna untuk sandaran. sila simpan maklumat dan klik Seterusnya untuk bahagian seterusnya.
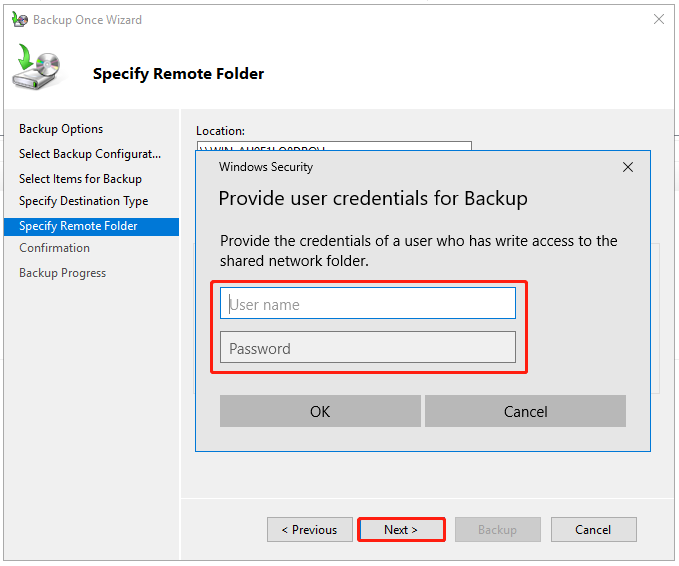
Kemudian anda boleh mengesahkan ringkasan sandaran dan memulakannya. Proses ini mungkin memerlukan sedikit masa, yang bergantung pada saiz sumber sandaran.
Jika anda ingin melakukan sandaran automatik pada peranti NAS, anda boleh memilih Jadual Sandaran… dari anak tetingkap kanan masuk Sandaran Pelayan Windows . Prosedurnya agak serupa dengan di atas dan anda hanya perlu mengkonfigurasi masa sandaran tambahan.
Catatan berkaitan: 4 Cara Mudah untuk Membetulkan Jadual Sandaran Pelayan Windows Tidak Berjalan
Sandaran Pelayan Windows ke NAS melalui MiniTool ShadowMaker
Kami mendapati sesetengah pengguna sentiasa menerima ralat untuk beberapa sebab yang tidak diketahui apabila melakukan sandaran Windows Server kepada NAS. Jika anda tidak fikir Windows Server Backup adalah pilihan yang baik, anda boleh mencuba yang lain Perisian sandaran pelayan – MiniTool ShadowMaker.
MiniTool ShadowMaker boleh sandarkan fail , folder, partition, cakera dan sistem anda. Pemacu keras dalaman/luaran dan peranti NAS dibenarkan untuk dipilih sebagai destinasi sandaran.
MiniTool ShadowMaker akan memberikan anda perkhidmatan yang lebih dipercayai dan berkuasa untuk setiap tugasan sandaran. Sila muat turun perisian ini dengan mengklik butang dan kemudian memasangnya pada peranti anda.
Percubaan MiniTool ShadowMaker Klik untuk Muat Turun 100% Bersih & Selamat
Langkah 1: Lancarkan program dan klik Teruskan Percubaan .
Langkah 2: Pergi ke Sandaran tab dan partition berkaitan sistem telah dipilih secara lalai dalam SUMBER bahagian. Jika anda ingin membuat sandaran fail, sila pilih SUMBER > Folder dan Fail dan pilih item.
Langkah 3: Pilih DESTINASI bahagian dan pergi ke Dikongsi bahagian. Kemudian klik Tambah dan masukkan laluan, nama pengguna dan kata laluan anda untuk menyambungkan peranti NAS anda.
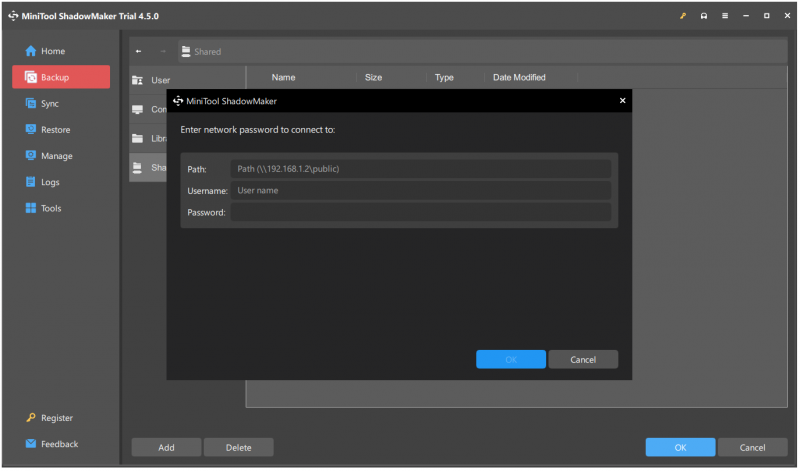
Langkah 4: Selepas memilih sasaran yang dikongsi, anda boleh mengklik Sandarkan Sekarang untuk memulakan tugas dengan segera atau Sandarkan Nanti untuk menangguhkan tugas.
Untuk menyediakan sandaran automatik, anda boleh pergi ke Mengurus tab dan kembangkan menu lungsur turun tiga titik untuk dipilih Edit Jadual atau Edit Skim . Jika anda ingin memulihkan sandaran yang diperlukan, sila pergi ke Pulihkan tab dan cari fail imej untuk diklik Pulihkan .
Selain daripada dua alatan di atas untuk sandaran Windows Server ke NAS, anda boleh mencuba beberapa perisian sandaran terbina dalam daripada peranti NAS. Sesetengah gergasi teknologi akan membangunkan ciri, seperti penyegerakan fail, sandaran data , storan awan, dsb., untuk menarik lebih ramai pelanggan.
Contohnya, Synology NAS membawa Active Backup for Business untuk melaksanakan sandaran NAS. Jika anda seorang pengguna Synology, anda boleh mencuba alat ini juga.
Pokoknya:
Siaran ini telah memperkenalkan cara melakukan sandaran Windows Server kepada NAS. Terdapat dua kaedah yang tersedia untuk anda. Selain itu, jenama NAS yang berbeza mungkin menyediakan beberapa perkhidmatan sandaran tambahan untuk pengguna supaya anda boleh menyemaknya.
Untuk lebih banyak perkhidmatan sandaran, MiniTool ShadowMaker ialah pilihan yang lebih baik dan itu tidak akan mengecewakan anda. Jika anda mempunyai sebarang soalan semasa menggunakan MiniTool ShadowMaker, anda boleh menghubungi kami melalui [e-mel dilindungi] , dan pasukan sokongan profesional berdedikasi untuk menyelesaikan kebimbangan.

![[Terbukti] Adakah GIMP Selamat & Bagaimana Memuat turun / Menggunakan GIMP dengan Selamat? [Petua MiniTool]](https://gov-civil-setubal.pt/img/backup-tips/71/is-gimp-safe-how-download-use-gimp-safely.jpg)









![Pemacu Keras Luaran Xbox One: HDD VS SSD, Yang Mana Satu Pilih? [Berita MiniTool]](https://gov-civil-setubal.pt/img/minitool-news-center/23/xbox-one-external-hard-drive.jpg)






![Bagaimana Mengatur Kecerahan Skrin di Windows 10? Ikut Panduan! [Berita MiniTool]](https://gov-civil-setubal.pt/img/minitool-news-center/53/how-adjust-screen-brightness-windows-10.jpg)
