Cara Memasang Semula Windows Server 2016 Tanpa Kehilangan Data
How To Reinstall Windows Server 2016 Without Losing Data
Jika anda ingin memasang semula Windows Server 2016, siaran ini daripada MiniTool boleh memenuhi permintaan anda. Siaran ini menyediakan 2 cara untuk anda melakukannya dan anda boleh mengetahui cara menyandarkan data penting anda sebelum memasang semula Windows Server 2016.
Melakukan pemasangan semula atau tetapan semula kilang membantu anda membetulkan ralat dalam sistem pengendalian, menyelesaikan isu dengan kemas kini perisian, meningkatkan prestasi keseluruhan PC anda, dsb. Siaran ini mengajar anda cara memasang semula Windows Server 2016 tanpa kehilangan data.
Sandarkan Data Sebelum Memasang Semula Windows Server 2016
Adalah disyorkan untuk menyandarkan data penting anda sebelum memasang semula Windows Server 2016. Selalunya, pemasangan semula bermakna kehilangan data dan anda mungkin kehilangan dokumen, fail, foto dan lain-lain. Untuk memastikan data penting selamat, anda boleh mencuba Perisian sandaran pelayan – MiniTool ShadowMaker kepada sandarkan fail atau sistem sandaran .
MiniTool ShadowMaker serasi dengan berbilang sistem pengendalian termasuk Windows Server 2022/2019/2016/2012/2012 R2, Windows 11/10/8.1/8/7, dsb. Sekarang, jangan teragak-agak dan klik butang berikut untuk memuat turun MiniTool ShadowMaker dan pasangkannya pada PC anda untuk memulakan sandaran data.
Percubaan MiniTool ShadowMaker Klik untuk Muat Turun 100% Bersih & Selamat
1. Lancarkan MiniTool ShadowMaker dan klik Teruskan Percubaan bersambung.
2. Pada Sandaran antara muka, anda melihat partition sistem dipilih sebagai sumber sandaran. Untuk menyandarkan fail anda, klik SUMBER > Folder dan Fail , kemudian semak semua item yang ingin anda sandarkan dan klik okey .
3. Klik DESTINASI untuk memutuskan di mana anda ingin menyimpan sandaran. Biasanya, ia boleh menjadi pemacu keras luaran, pemacu USB, SSD, dll.
4. Akhir sekali, klik butang Sandarkan Sekarang butang untuk melaksanakan tugas sandaran.
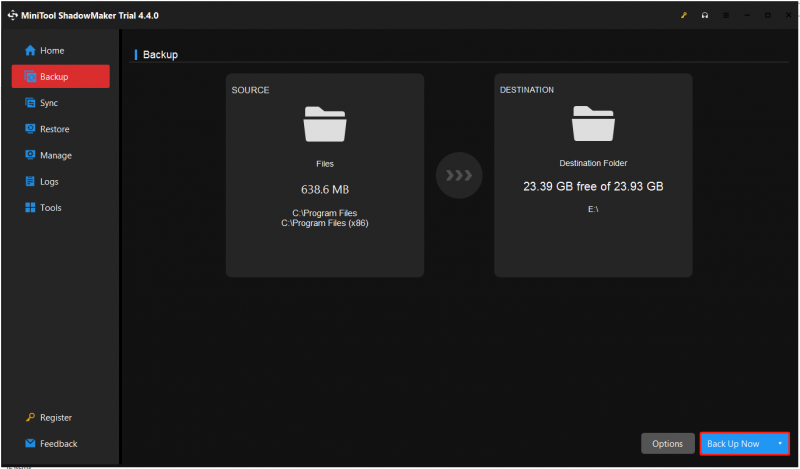
Cara Memasang Semula Windows Server 2016
Cara 1: Melalui Sandaran Imej Sistem
Bagaimana untuk memasang semula Windows Server 2016? Jika anda telah mencipta titik pemulihan sistem melalui Sandaran Pelayan Windows , anda boleh memulihkan terus PC anda kepada keadaan sebelumnya. Berikut ialah cara untuk melakukannya:
1. Tekan butang Windows + saya kunci bersama-sama untuk membuka tetapan permohonan.
2. Pergi ke Kemas kini & keselamatan > Pemulihan > Mulakan semula sekarang .
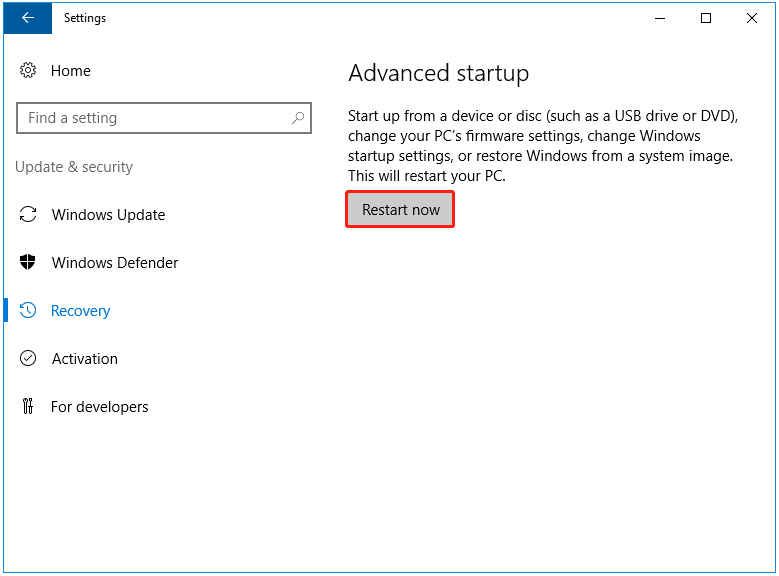
3. Kemudian, pilih sebab yang paling tepat menerangkan sebab anda ingin mematikan komputer ini.
4. PC anda akan resatrt. Pada Memilih pilihan skrin, pilih Selesaikan masalah pilihan.
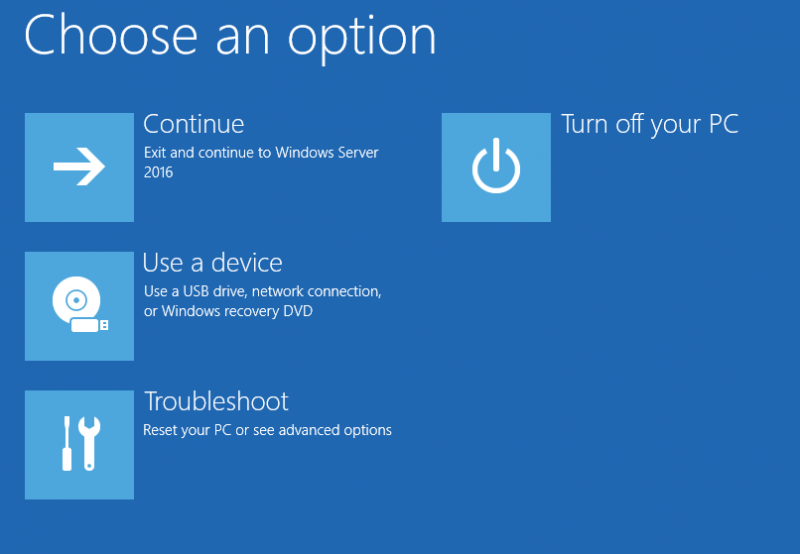
5. Seterusnya, anda boleh melihat Pilihan lanjutan skrin dan anda perlu memilih Pemulihan Imej Sistem .
6. Seterusnya, ia akan meminta anda memilih sandaran imej sistem. Anda boleh memilih imej sistem terkini yang tersedia secara langsung.
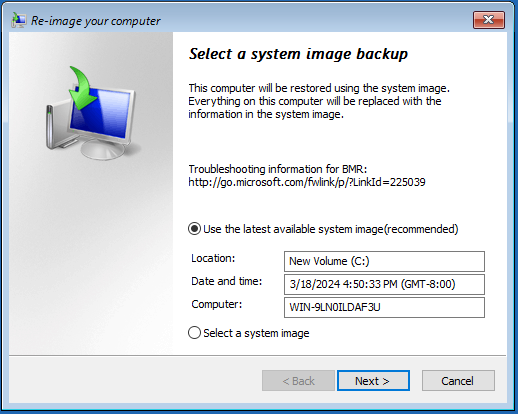
7. Kemudian, anda boleh memilih Format dan cakera partisi semula atau Pulihkan pemacu sistem sahaja . klik Seterusnya bersambung.
8. Semak maklumat pemulihan dan klik butang Selesai butang.
Cara 2: Melalui Imej ISO
Jika anda tidak mempunyai titik pemulihan sistem atau anda ingin membersihkan pemasangan semula Windows Server 2016, anda boleh menggunakan cakera pemasangan.
1. Muat turun ISO Windows Server 2016 daripada laman web rasmi Microsoft .
2. Selepas mendapat fail ISO, muat turun Rufus dan bukanya, sambungkan pemacu USB anda ke PC, kemudian pilih ISO Windows Server 2016, dan klik MULAKAN untuk mencipta pemacu USB Windows Server boleh boot.
3. Masukkan pemacu USB yang mengandungi cakera pemasangan Windows Server ke dalam PC anda.
4. Masukkan BIOS dengan menekan kekunci tertentu (jenama PC yang berbeza mungkin menggunakan kekunci pintas BIOS yang berbeza) dan menukar susunan but untuk membuat but PC anda daripada pemacu USB.
5. Sebaik sahaja anda melihat ' Tekan sebarang kekunci untuk but dari CD atau DVD.. ” mesej pada skrin, tekan butang Masuk kunci.
6. Sekarang, pilih bahasa, masa dan format semasa serta papan kekunci atau kaedah input. Kemudian, klik Seterusnya .
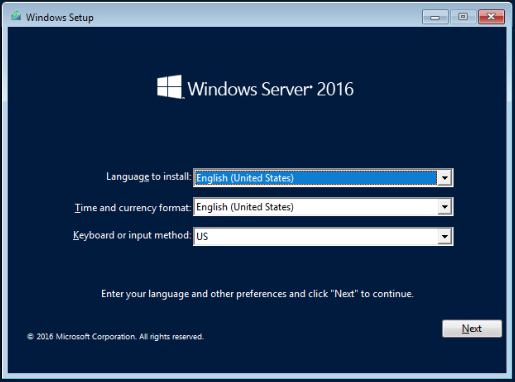
7. Klik Install sekarang bersambung. Pilih sistem pengendalian yang ingin anda pasang.
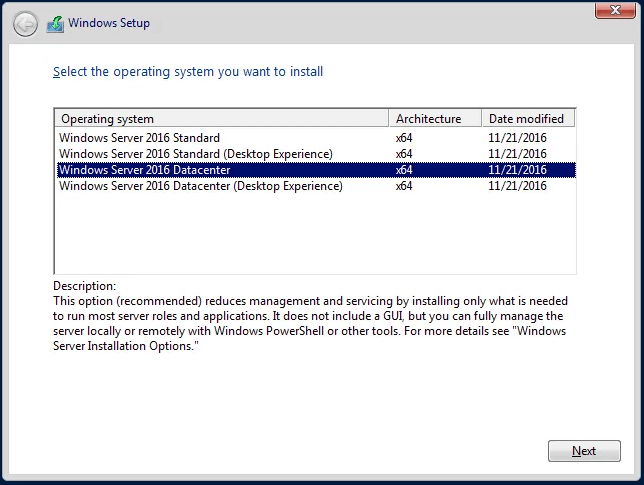
8. Seterusnya, pilih jenis pemasangan yang anda mahukan. Berikut adalah 2 cara dan anda boleh memilih pilihan kedua.
- Naik taraf: Pasang Windows dan simpan fail, tetapan dan aplikasi
- Tersuai: Pasang Windows sahaja (lanjutan)
9. Pilih Pandu 0 Ruang Tidak Diperuntukkan dan klik Seterusnya . Kemudian, sistem akan mula menyalin fail Windows untuk memasang Windows Server 2016, yang mungkin mengambil masa 15-20 minit bergantung pada kelajuan pelayan anda.
10. Selepas melengkapkan salinan fail Windows dan memulakan semula sistem, anda mesti menentukan maklumat yang diperlukan, seperti kata laluan dan nama pengguna, dan menyelesaikan proses menyediakan Windows Server 2016 dengan mengklik butang Selesai butang.
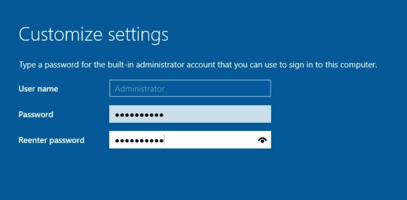
11. Untuk mengakses halaman log masuk, tekan butang Ctrl+Alt+Del butang serentak dan masukkan kata laluan yang anda tentukan. Kemudian tekan Masuk .
Kata Akhir
Kesimpulannya, artikel ini telah menunjukkan cara memasang semula Windows Server 2016. Jika anda perlu berbuat demikian, cuba cara ini. Jika anda mempunyai sebarang masalah dengan MiniTool ShadowMaker, sila hubungi kami melalui [e-mel dilindungi] dan kami akan membalas anda secepat mungkin.


![Alternatif Perisian Sandaran Digital Terbaik dan Percuma [Petua MiniTool]](https://gov-civil-setubal.pt/img/backup-tips/11/best-free-western-digital-backup-software-alternatives.jpg)


![Tunjukkan Saiz Folder di Windows 10 | Betulkan Saiz Folder Tidak Tampil [Petua MiniTool]](https://gov-civil-setubal.pt/img/data-recovery-tips/20/show-folder-size-windows-10-fix-folder-size-not-showing.png)

![Bagaimana Mencari Folder AppData di Windows? (Dua Kes) [Petua MiniTool]](https://gov-civil-setubal.pt/img/data-recovery-tips/70/how-find-appdata-folder-windows.png)
![Bagaimana untuk Mengklon Partition OEM pada Windows 10 11? [Panduan Penuh]](https://gov-civil-setubal.pt/img/partition-disk/11/how-to-clone-oem-partition-on-windows-10-11-full-guide-1.png)
![Tingkatkan Prestasi PC untuk Permainan melalui MSI Game Boost & Cara Lain [Petua MiniTool]](https://gov-civil-setubal.pt/img/disk-partition-tips/34/improve-pc-performance.png)


![Bagaimana Memperbaiki Masalah Skrin Hitam Windows 10? (Pelbagai Penyelesaian) [Petua MiniTool]](https://gov-civil-setubal.pt/img/data-recovery-tips/79/how-fix-windows-10-black-screen-issue.png)
![Apakah Panel Kawalan Rahsia Top Discord dan Bagaimana Menggunakannya? [Berita MiniTool]](https://gov-civil-setubal.pt/img/minitool-news-center/46/what-is-discord-top-secret-control-panel.png)

![[ASK] Cara Memulihkan Video yang Dihapus dari Komputer dengan Berkesan [Petua MiniTool]](https://gov-civil-setubal.pt/img/data-recovery-tips/56/how-recover-deleted-videos-from-laptop-effectively.jpg)



