Bagaimana untuk Menyelesaikan Masalah Windows Server 2022 DHCP Tidak berfungsi?
How To Troubleshoot Windows Server 2022 Dhcp Not Working
Mengapa pelayan DHCP anda tidak berfungsi? Adakah anda tahu cara menyelesaikan Windows Sever 2022 DHCP tidak berfungsi? Anda boleh memikirkannya dan mendapatkan beberapa penyelesaian yang berguna dalam artikel ini yang disunting oleh MiniTool . Mari kita ke intipati.Apakah DHCP?
DHCP (Protokol Konfigurasi Hos Dinamik) ialah protokol pengurusan rangkaian mesra pengguna yang memberikan alamat IP secara automatik kepada mana-mana peranti atau nod pada rangkaian, membolehkan komunikasi lancar melalui IP.
Setiap kali peranti berpindah ke lokasi baharu, DHCP mudah memperuntukkannya alamat IP baharu, mengelakkan pentadbir rangkaian daripada kerumitan mengkonfigurasi setiap peranti secara manual dengan tetapan IP yang sah atau melaraskan alamatnya apabila berpindah dalam rangkaian.
Proses automatik ini memusatkan pengurusan konfigurasi dan boleh dilaksanakan dengan mudah dalam kedua-dua rangkaian kawasan tempatan kecil dan persekitaran perusahaan besar.
Walau bagaimanapun, anda mungkin menghadapi beberapa ralat DHCP seperti tidak dapat menghubungi DHCP anda , atau Windows Server 2022 DHCP tidak berfungsi sepanjang tempoh penggunaan. Dengan cara ini, bagaimana untuk mendapatkan pelayan DHCP yang berfungsi? Dalam bahagian berikut, kami akan memandu anda melalui setiap langkah secara bergilir.
Bagaimana untuk Membetulkan Windows Server 2022 DHCP Tidak Berfungsi?
Pertama, anda harus melakukan beberapa semakan dan ujian tentang pelayan DHCP untuk mengenal pasti punca dan lokasi ralat DHCP. Kemudian anda boleh mencari penyelesaian yang sepadan selaras dengan isu tersebut.
1. Semak Kesambungan Rangkaian : Luangkan sedikit masa untuk menyemak kabel rangkaian, suis dan penghala untuk memastikan ia berfungsi dengan baik, supaya peranti Windows Server 2022 anda boleh menikmati sambungan rangkaian yang lancar.
2. Lihat Konfigurasi DHCP : Sahkan bahawa konfigurasi pelayan DHCP adalah tepat, termasuk skop DHCP, julat alamat IP, subnet mask dan sebarang parameter konfigurasi lain.
3. Uji Konfigurasi Pelanggan DHCP : Anda boleh menguji konfigurasi klien DHCP pada peranti anda untuk melihat sama ada ia boleh berjaya menerima alamat IP dan tetapan rangkaian daripada pelayan DHCP. Ini akan membantu anda mengetahui sama ada isu itu terletak pada pelayan atau peranti anda.
4. Semak Status Pelayan DHCP : Semak sama ada pelayan DHCP sedang berjalan dan jika terdapat sebarang ralat atau amaran dalam log peristiwa. Jika terdapat sebarang mesej ralat atau amaran, anda mungkin mencari penyelesaian berdasarkan mesej yang diberikan.
5. Semak Kolam DHCP : Semak sama ada terdapat sebarang alamat IP tersedia yang boleh diberikan kepada peranti klien. Jika tidak, anda mungkin perlu mempertimbangkan untuk melanjutkan julat alamat IP atau memanjangkan masa pajakan dan .
6. Lihat Firewall dan Tetapan Keselamatan : Pastikan bahawa tembok api dan tetapan keselamatan telah didayakan pada kedua-dua pelayan dan peranti klien untuk membolehkan komunikasi DHCP antara pelayan dan peranti klien.
Kedua, anda boleh melakukan beberapa teknik untuk melihat sama ada mereka boleh membetulkan isu DHCP tidak berfungsi.
1. But semula Pelayan DHCP : Memulakan semula pelayan DHCP pada Pelayan 2022 anda mungkin membetulkan beberapa isu kecil berkaitan perkhidmatan.
2. Kemas kini atau Pasang Semula Pelayan DHCP : Kadangkala, pelayan DHCP lama atau isu yang berkaitan dengan perisian boleh menyebabkan DHCP Windows Server 2022 tidak berfungsi. Kemudian kemas kini atau pasang semula pelayan DHCP boleh menjadi pembetulan pilihan.
3. Pilih Sokongan Microsoft : Jika isu itu kekal selepas mencuba langkah di atas, anda harus beralih kepada sokongan rasmi Microsoft untuk mendapatkan bantuan.
Baca juga: 4 Cara untuk Membetulkan Ralat 'DHCP Tidak Didayakan untuk Ethernet'.
Langkah berjaga-jaga untuk Menukar Tetapan Pelayan DHCP
Sebelum menukar konfigurasi pelayan DHCP, lebih baik anda pertimbangkan untuk membuat sandaran data anda. Sandaran sentiasa boleh melindungi data penting anda yang anda simpan dalam Pelayan Windows sekiranya komputer anda menghadapi beberapa bencana yang tidak dijangka.
Mengenai sandaran data penciptaan, MiniTool ShadowMaker patut dicuba, yang mesra pengguna dan membolehkan anda membuat sandaran fail dan sistem, menyegerakkan fail, membina media dan banyak lagi. Dengan itu, anda boleh membuat sandaran data dengan mudah dengan beberapa klik. Berikut adalah tutorial ringkas di bawah.
Percubaan MiniTool ShadowMaker Klik untuk Muat Turun 100% Bersih & Selamat
Langkah 1: Buka alat dan klik Teruskan Percubaan .
Langkah 2: Pergi ke Sandaran , pilih SUMBER untuk memilih data yang anda inginkan, dan klik OK . Kemudian pilih DESTINASI untuk memilih laluan dan klik OK .
Langkah 3: Klik Sandarkan Sekarang untuk memulakan tugas sandaran.
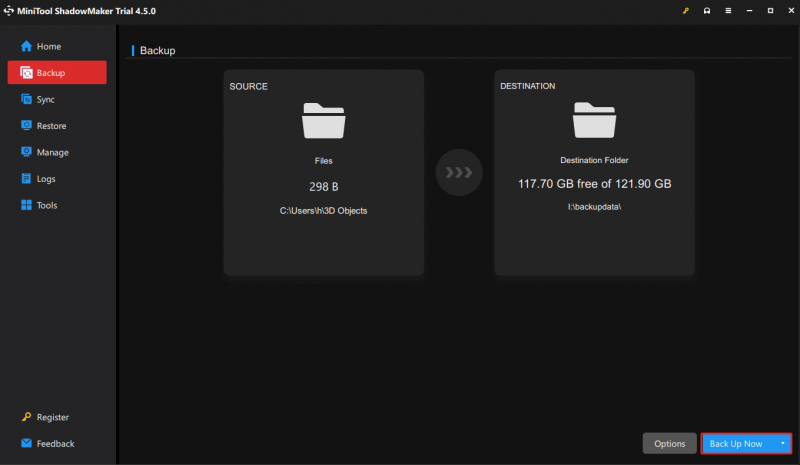
Bottom Line
Seperti yang anda lihat, siaran ini menerangkan cara menyelesaikan Windows Server 2022 DHCP tidak berfungsi supaya anda boleh mendapatkan pelayan DHCP yang berfungsi. Sementara itu, kami mencadangkan agar anda membuat sandaran tetap untuk komputer anda.



![[ASK] Windows tidak dapat mengakses peranti, jalan atau fail yang ditentukan [Petua MiniTool]](https://gov-civil-setubal.pt/img/blog/53/windows-no-tiene-acceso-al-dispositivo.jpg)




![Adakah Bitdefender Selamat untuk Muat Turun/Pasang/Gunakan? Inilah Jawapannya! [Petua MiniTool]](https://gov-civil-setubal.pt/img/backup-tips/56/is-bitdefender-safe-to-download/install/use-here-is-the-answer-minitool-tips-1.png)




![Bagaimana Mengeluarkan Bing dari Windows 10? 6 Kaedah Mudah untuk Anda! [Berita MiniTool]](https://gov-civil-setubal.pt/img/minitool-news-center/03/how-remove-bing-from-windows-10.png)




![Ralat: Microsoft Excel Cuba Memulihkan Maklumat Anda [Berita MiniTool]](https://gov-civil-setubal.pt/img/minitool-news-center/55/error-microsoft-excel-is-trying-recover-your-information.png)
![Adakah Windows 10 Tersekat dalam Mod Tablet? Penyelesaian Penuh Ada Di Sini! [Petua MiniTool]](https://gov-civil-setubal.pt/img/backup-tips/32/is-windows-10-stuck-tablet-mode.jpg)