Pulihkan Foto yang Dipadamkan daripada Kad Memori SanDisk: Dua Penyelesaian
Recover Deleted Photos From Sandisk Memory Cards Two Solutions
Kad memori SanDisk digunakan secara meluas untuk kamera dan telefon bimbit. Walaupun ia adalah produk teknologi yang boleh dipercayai, orang ramai masih mengalami kehilangan foto daripada kad memori SanDisk mereka. Bagaimana untuk memulihkan foto yang dipadam dari kad memori SanDisk? Perisian MiniTool memberi anda jawapan dalam siaran ini.SanDisk ialah pengeluar terkemuka yang mereka bentuk beberapa produk memori kilat yang boleh dipercayai, termasuk pemacu denyar USB, kad SD, pemacu keras luaran, dsb. Walau bagaimanapun, tidak kira betapa canggihnya teknologi itu, peranti storan data tidak terlepas daripada kehilangan data disebabkan oleh pelbagai sebab. . Jika anda menggunakan kad memori SanDisk dan mengalami kehilangan foto atau data lain, ini adalah tempat yang sesuai untuk anda mendapatkan penyelesaian yang sesuai.
Punca Kehilangan Foto Kad Memori SanDisk
Adakah anda mempunyai sebarang idea tentang mengapa foto atau video anda hilang daripada kad memori SanDisk? Secara amnya, kehilangan data berlaku disebabkan oleh kesilapan manusia, seperti pemadaman tidak disengajakan dan pemformatan tidak sengaja.
Selain itu, ralat kad SD kadangkala bertanggungjawab terhadap kehilangan data. Sebagai contoh, apabila kamera anda atau peranti lain sentiasa memaklumkan anda bahawa Kad SD perlu diformatkan , senario ini sering menunjukkan ralat sistem fail. Selain itu, jika kad memori SanDisk anda dijangkiti virus, fail yang disimpan juga terdedah kepada kehilangan.
Tanpa mengira puncanya, anda harus berhenti menggunakan kad memori SanDisk untuk menyimpan sebarang data baharu serta-merta sebaik sahaja gambar telah hilang. Ambil tindakan untuk memulihkan foto yang dipadamkan daripada kad memori SanDisk secepat mungkin. Sila teruskan ke bahagian seterusnya untuk mendapatkan alatan yang boleh dilaksanakan dan melengkapkan pemulihan foto kad SD SanDisk.
Pulihkan Foto daripada Kad Memori SanDisk Menggunakan Pemulihan Data Kuasa MiniTool
Untuk mendapatkan semula foto daripada kad memori SanDisk, anda memerlukan bantuan profesional perisian pemulihan data . Memandangkan data yang hilang daripada peranti luaran biasanya dialih keluar secara kekal, anda tidak dapat memulihkannya daripada Tong Kitar Semula dan tidak mampu memulihkan fail daripada Sejarah Fail.
Perisian pemulihan data harus menjadi pilihan yang optimum untuk pemulihan foto kad SD SanDisk. Antara yang banyak perkhidmatan pemulihan data yang selamat di pasaran, Pemulihan Data Kuasa MiniTool sangat disyorkan kerana antara muka pengguna yang jelas, operasi mudah dan fungsi yang mantap.
Anda boleh mendapatkan edisi percuma dan cuba memulihkan foto yang dipadamkan daripada kad memori SanDisk dengan arahan di bawah.
Pemulihan Data Kuasa MiniTool Percuma Klik untuk Muat Turun 100% Bersih & Selamat
Langkah 1. Sambungkan kad SD SanDisk ke komputer anda dan imbasnya
Katakan anda telah memuat turun dan memasang perisian pada komputer anda, anda harus menyambungkan kad memori SanDisk ke komputer melalui pembaca kad. Selepas itu, lancarkan perisian untuk memasuki antara muka utamanya.
Petua: Jika kad SD tidak dikesan oleh MiniTool Power Data Recovery, anda harus mengklik butang Segarkan semula butang atau sambung semula kad SD untuk menjadikannya dikenali.Pilih partition kad SD yang disenaraikan di bawah Pemacu Logik tab dan klik Imbas . Secara pilihan, anda boleh bertukar kepada Peranti tab untuk memilih kad memori SanDisk secara langsung.
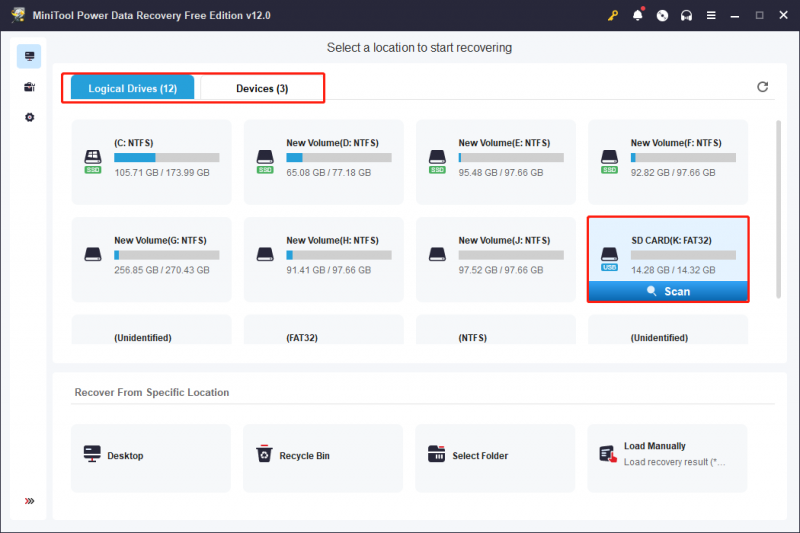
Langkah 2. Gunakan pelbagai fungsi untuk mencari foto yang diperlukan
Ia akan mengambil masa beberapa minit untuk menyelesaikan proses imbasan. Untuk mencari semua fail yang hilang dan dipadam pada kad SD anda, anda dicadangkan untuk membiarkan proses imbasan selesai dengan sendirinya.
Biasanya, semua fail yang dikesan diisih mengikut laluannya dalam tiga folder umum: Fail Sedia Ada, Fail Dipadam dan Fail Hilang. Selain daripada mencari foto yang dikehendaki dengan mengembangkan folder tersebut satu demi satu, anda juga boleh menggunakan ciri berikut untuk menemui foto yang diperlukan dengan mudah:
Penapis : Klik pada Penapis butang di bahagian atas bar alat untuk menunjukkan kriteria penapis. Anda boleh mengubah suai pilihan yang sepadan untuk menapis fail yang tidak diperlukan daripada senarai fail.
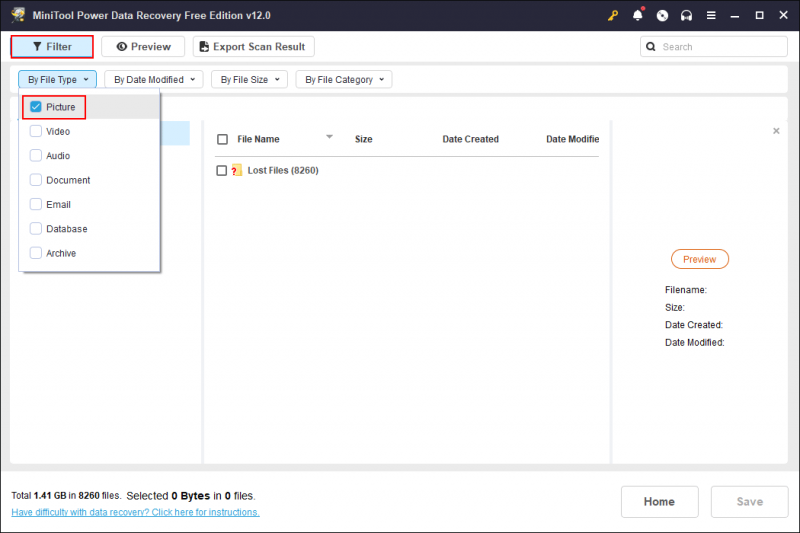
taip : Pergi ke taip tab di sebelah Path. Anda boleh menyemak fail yang dikategorikan dalam Dokumen, Gambar, Audio & Video, Arkib, dsb. Lebih khusus lagi, apabila anda mengembangkan satu jenis fail, fail diklasifikasikan lagi mengikut format fail. Sebagai contoh, apabila anda mengembangkan Gambar pilihan, anda boleh mencari foto yang disenaraikan dalam format imej yang berbeza, seperti PNG, JPEG, NRW, DNG, ARW, GIF, JPG, CR2 dan banyak lagi.
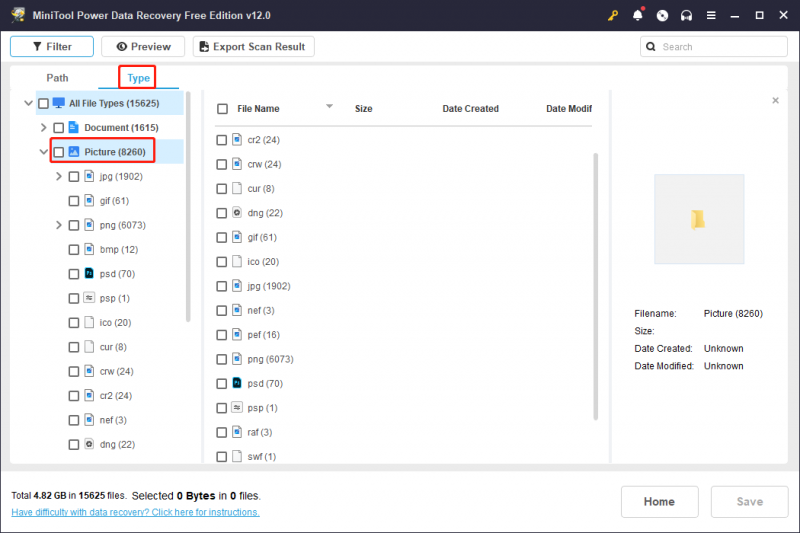
Cari : Apabila anda mencari foto tertentu dan mengingati namanya, ciri ini masuk akal. Taipkan nama (kedua-duanya lengkap dan sebahagian daripada nama itu OK) ke dalam bar carian di bahagian atas sebelah kanan dan tekan Masuk untuk mencari item yang dipadankan.
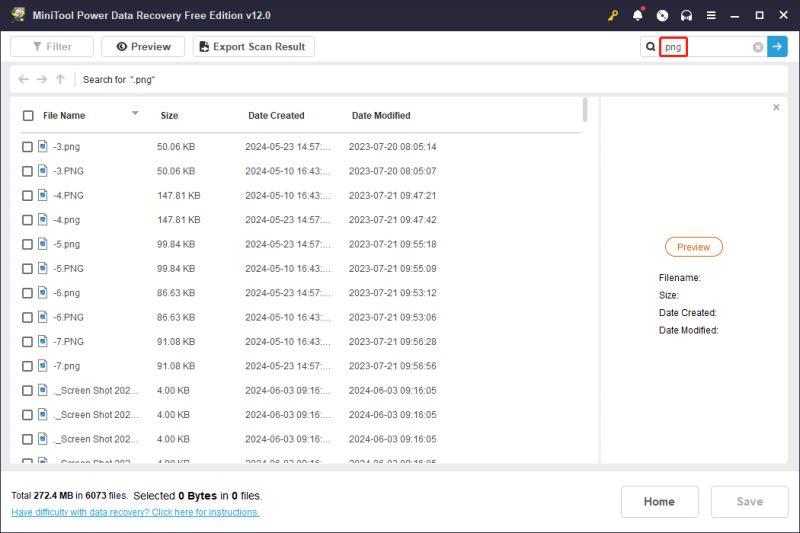
Langkah 3. Pilih semua foto yang diminta dan pulihkannya
Anda harus mengesahkan foto sebelum memulihkannya untuk meningkatkan kecekapan pemulihan data. Apabila anda mencari fail dengan bantuan ciri di atas, anda boleh klik dua kali pada fail atau klik pada fail Pratonton butang untuk menyemak foto.
Klik pada Jimat butang pada antara muka pratonton untuk memulihkan foto secara langsung. Secara pilihan, anda boleh menanda semua foto yang dikehendaki dan klik pada Jimat butang. Dalam tetingkap gesaan, anda perlu memilih destinasi baharu untuk gambar tersebut.
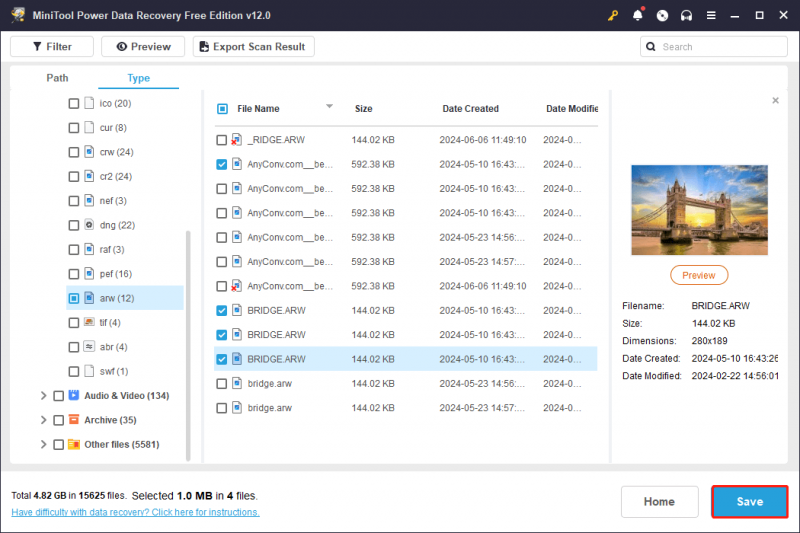
Ini ialah panduan lengkap untuk memulihkan foto yang dipadam daripada kad memori SanDisk dengan Pemulihan Data Kuasa MiniTool. Saya ingin mengingatkan anda bahawa Pemulihan Data Kuasa MiniTool Percuma hanya menyediakan 1GB kapasiti pemulihan data percuma. Jika anda memilih fail yang lebih besar daripada 1GB, untuk mencapai proses pemulihan foto kad SD SanDisk, anda perlu melakukannya kemas kini kepada edisi premium .
Pulihkan Foto yang Dipadamkan daripada Kad Memori SanDisk dengan Pemulihan Foto MiniTool
Pemulihan Foto MiniTool ialah perisian pemulihan foto khusus yang direka oleh Perisian MiniTool. Berbanding dengan Pemulihan Data Kuasa MiniTool, perisian ini hanya menunjukkan fail media yang dikesan termasuk foto, video dan fail audio. Perisian ini menyokong pemulihan foto daripada pelbagai jenis kamera digital dan peranti storan data lain.
Langkah 1. Sambungkan kad memori SanDisk anda ke komputer, lancarkan perisian dan klik Mulakan untuk memasuki antara muka utama.
Langkah 2 (Pilihan): Klik pada Tetapan butang untuk menetapkan keadaan imbasan sebelum memulakan pengimbasan. Memandangkan anda hanya mahu mengambil foto daripada kad memori SanDisk, anda boleh nyahpilih Audio/Video pilihan. Selepas itu, kembangkan Grafik & Gambar pilihan untuk menandakan format imej foto yang anda inginkan sahaja. klik okey untuk menyimpan perubahan anda.
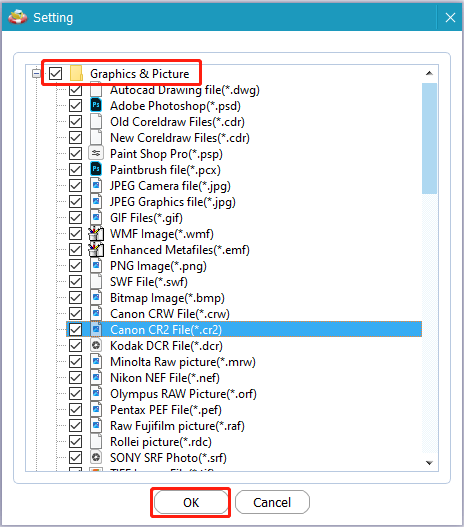
Langkah 3. Pilih kad SD SanDisk daripada senarai pemacu dan klik Imbas untuk memulakan proses.
Langkah 4: Tunggu dengan sabar sehingga proses selesai. Anda boleh melihat senarai foto untuk mengetahui sama ada fail yang anda perlukan ditemui. Pilih mereka dan klik Jimat untuk memulihkan foto tersebut.
Anda tidak sepatutnya menyimpan gambar tersebut ke laluan asal. Jika tidak, data asal terdedah kepada penindasan data, yang membawa kepada kegagalan pemulihan data.
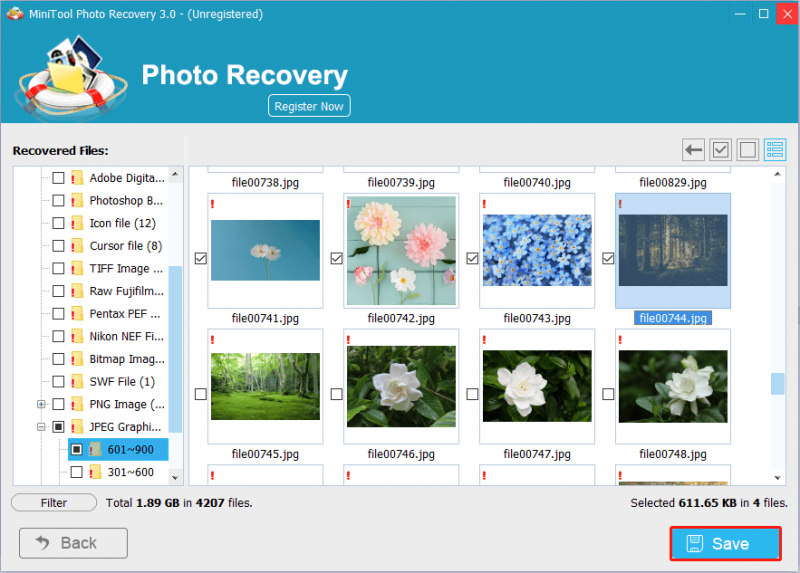 Catatan: MiniTool Photo Recovery Free membolehkan anda memulihkan foto secara percuma dalam 200MB. Anda harus mendapatkan edisi berdaftar untuk membesarkan kapasiti pemulihan data. Anda boleh pergi ke ini halaman perbandingan perisian untuk memilih satu yang sesuai dengan keadaan anda.
Catatan: MiniTool Photo Recovery Free membolehkan anda memulihkan foto secara percuma dalam 200MB. Anda harus mendapatkan edisi berdaftar untuk membesarkan kapasiti pemulihan data. Anda boleh pergi ke ini halaman perbandingan perisian untuk memilih satu yang sesuai dengan keadaan anda.Pendekatan untuk Membaiki Kad Memori SanDisk yang Tidak Boleh Dicapai/Rosak
Kecuali ralat manusia, foto dan data lain mungkin hilang disebabkan isu kad SD. Dalam sesetengah kes, orang ramai mendapati kad memori SanDisk mereka menjadi tidak boleh diakses atau bertukar menjadi rosak, mengakibatkan data tidak boleh diakses atau hilang. Dalam situasi ini, anda sepatutnya melakukan pemulihan foto kad SD SanDisk dengan perisian di atas, kemudian mulakan operasi pembaikan mengikut panduan di bawah.
Pemulihan Data Kuasa MiniTool Percuma Klik untuk Muat Turun 100% Bersih & Selamat
Cara 1. Tukar Surat Pemacu
Apabila anda gagal menemui kad SD SanDisk selepas memasukkannya ke dalam komputer anda, anda boleh pergi untuk menyemak sama ada kad SD telah mengaitkan huruf pemacu dengan betul dan automatik. Anda boleh mengesahkannya dalam Pengurusan Cakera dan memberikan surat pemacu baharu jika perlu.
Langkah 1. Klik kanan pada Windows logo di bahagian bawah kiri dan pilih Pengurusan Disk .
Langkah 2. Klik kanan pada partition kad SD dan pilih Tukar Huruf dan Laluan Pandu daripada menu konteks.
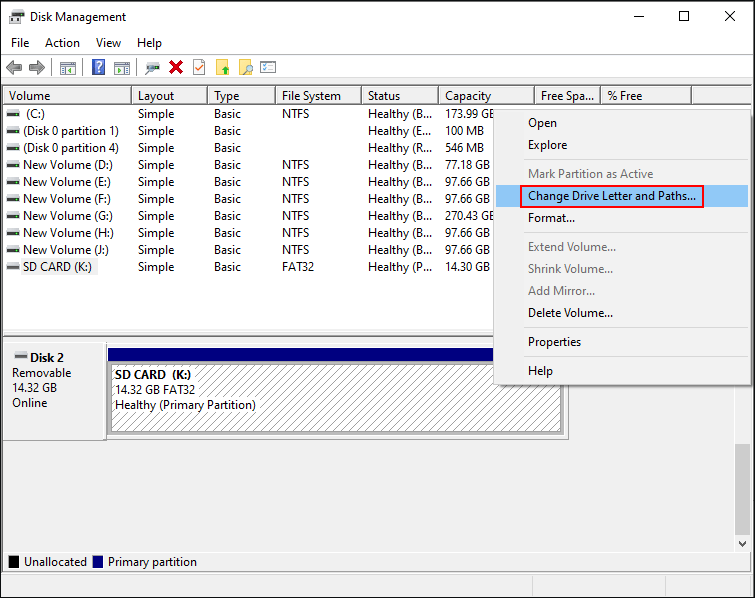
Langkah 3. Jika tiada huruf pemacu kad SD, anda perlu klik Tambah dalam tetingkap gesaan. Apabila anda ingin menukar kepada yang baharu, pilih Ubah sebaliknya.
Langkah 4. Pilih satu huruf pemacu daripada menu lungsur turun dan klik okey untuk menyelamatkan perubahan.
Selepas ini, pergi ke File Explorer untuk menyemak sama ada kad SD SanDisk muncul.
Cara 2. Jalankan Perintah CHKDSK
Jika kad memori SanDisk anda menjadi tidak boleh diakses atau rosak disebabkan oleh ralat sistem fail, anda boleh menjalankan arahan CHKDSK melalui Command Prompt untuk menyemak dan membaiki isu logik sistem fail.
Langkah 1. Tekan Win + R untuk membuka tetingkap Run.
Langkah 2. Taip cmd ke dalam dialog dan tekan Shift + Ctrl + Enter untuk menjalankan Command Prompt sebagai pentadbir.
Langkah 3. Taip CHKDSK X: /f /r dan pukul Masuk untuk melaksanakan baris arahan ini. Anda harus menggantikan X dengan huruf pemacu kad memori SanDisk anda.
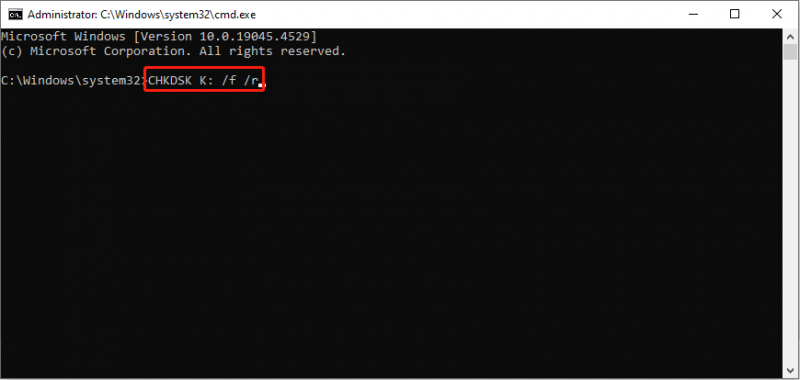
Jika ralat kad SD dicetuskan oleh ralat sistem fail, menjalankan perintah ini dengan cekap membetulkan ralat kad SD anda.
Cara 3. Formatkan Kad SD SanDisk
Pada sesetengah keadaan, anda perlu memformat kad SD untuk menyelesaikan isu tersebut. Walau bagaimanapun, pemformatan memadamkan semua data anda pada kad SD. Sila ingat untuk memulihkan foto pada kad SD SanDisk anda sebelum memformat untuk mengelakkan kerosakan sekunder.
#1. Formatkan Kad SD SanDisk dalam Penjelajah Fail
Langkah 1. Tekan Menang + E untuk melancarkan File Explorer.
Langkah 2. Pilih PC ini di anak tetingkap sebelah kiri, klik kanan pada kad SD pada panel kanan dan pilih Format .
Langkah 3. Tetapkan sistem fail dan tandakan Format Pantas . klik Mulakan untuk memformat kad SD.
#2. Formatkan Kad SD SanDisk Menggunakan MiniTool Partition Wizard
Anda mungkin dimaklumkan bahawa komputer gagal memformat pemacu. Dalam kes ini, anda harus menyelesaikan tugas format dengan bantuan perkhidmatan pengurusan partition profesional, seperti MiniTool Partition Wizard . Perisian serba boleh ini membolehkan anda memformat cakera, mengubah saiz partition, melakukan ujian permukaan, menukar sistem fail, dll. Di sini saya akan menunjukkan kepada anda cara memformat kad SD SanDisk dengan alat ini.
MiniTool Partition Wizard Percuma Klik untuk Muat Turun 100% Bersih & Selamat
Langkah 1. Sambungkan kad SD ke komputer anda dan lancarkan perisian.
Langkah 2. Cari pemacu sasaran dan klik kanan padanya. pilih Format untuk menetapkan sistem fail dan label partition.
Langkah 3. Klik okey untuk mengesahkan tetapan anda.
Langkah 4. Apabila proses selesai, anda boleh pratonton status kad SD anda. klik Mohon di bahagian bawah sebelah kiri untuk melengkapkan proses penggantungan.
Petua Pencegahan: Sandarkan Foto dalam Kad Memori SanDisk
Untuk menangani isu kehilangan data, pemulihan data boleh menjadi cara yang berkesan tetapi bukan pendekatan 100% yang boleh dilaksanakan. Jika anda mempunyai sandaran foto kad memori SanDisk, jangan risau tentang gambar yang tidak boleh dipulihkan. Anda boleh terus menyalin gambar yang diperlukan dari sandaran dan menampalnya ke destinasi.
Oleh itu, lebih baik anda membuat sandaran gambar penting dengan kerap untuk menghadapi kehilangan data yang tidak dijangka. Seperti yang kami sebutkan di dahi, Sejarah Fail tidak menyandarkan data dalam kad SD. Anda perlu menyandarkan kad memori SanDisk anda dengan kad memori lain yang layak perkhidmatan sandaran , seperti MiniTool ShadowMaker.
Perisian sandaran fail ini membolehkan anda melakukan sandaran penuh, sandaran tambahan atau sandaran pembezaan pada masa yang berbeza. Selain itu, sediakan jadual sandaran untuk menyelesaikan tugas sandaran secara automatik. Anda boleh mendapatkan Percubaan MiniTool ShadowMaker untuk mengalami ciri sandaran tersebut secara percuma dalam masa 30 hari.
Percubaan MiniTool ShadowMaker Klik untuk Muat Turun 100% Bersih & Selamat
Kata Akhir
Ia mengecewakan untuk mengalami kehilangan data pada mana-mana peranti. Catatan ini mengesyorkan dua alat pemulihan data yang sangat baik dan menyampaikan panduan terperinci untuk memulihkan foto yang dipadam daripada kad memori SanDisk. Tambahan pula, ia menunjukkan beberapa pembetulan untuk menangani kad SD SanDisk yang bermasalah.
Kami berharap ada maklumat yang berguna untuk anda. Jika anda mempunyai sebarang masalah menggunakan perisian MiniTool, sila beritahu kami melalui e-mel melalui [e-mel dilindungi] .
![[Pembetulan Cepat!] Bagaimana untuk Membetulkan War Thunder Crashing pada Windows 10 11?](https://gov-civil-setubal.pt/img/news/BF/quick-fixes-how-to-fix-war-thunder-crashing-on-windows-10-11-1.png)
![Peranti dan Pencetak Tidak Dimuat? Inilah Penyelesaiannya [Berita MiniTool]](https://gov-civil-setubal.pt/img/minitool-news-center/26/devices-printers-not-loading.png)
![Cara Mengambil Kepemilikan Folder Dalam Windows 10 Sendiri [Berita MiniTool]](https://gov-civil-setubal.pt/img/minitool-news-center/38/how-take-ownership-folder-windows-10-yourself.jpg)



![Bagaimana Memperbaiki Ralat 'Kesalahan Sistem 53 Telah Berlaku' pada Windows? [Berita MiniTool]](https://gov-civil-setubal.pt/img/minitool-news-center/17/how-fix-system-error-53-has-occurred-error-windows.jpg)







![5 Pengimbas IP Percuma Terbaik untuk Windows 10 dan Mac [MiniTool News]](https://gov-civil-setubal.pt/img/minitool-news-center/48/5-best-free-ip-scanner.jpg)
![Galeri Tidak Menunjukkan Gambar Kad SD! Bagaimana Memperbaikinya? [Petua MiniTool]](https://gov-civil-setubal.pt/img/data-recovery-tips/08/gallery-not-showing-sd-card-pictures.jpg)

![Apa itu Soluto? Sekiranya Saya Menyahpasangnya dari PC Saya? Inilah Panduan! [Berita MiniTool]](https://gov-civil-setubal.pt/img/minitool-news-center/60/what-is-soluto-should-i-uninstall-it-from-my-pc.png)
![[SELESAI!] HTTPS Tidak Berfungsi dalam Google Chrome](https://gov-civil-setubal.pt/img/news/22/solved-https-not-working-in-google-chrome-1.jpg)