Selesaikan - Cara Melindungi Kata Laluan Pemacu USB Windows 10 Percuma [Berita MiniTool]
Solved How Password Protect Usb Drive Free Windows 10
Ringkasan:
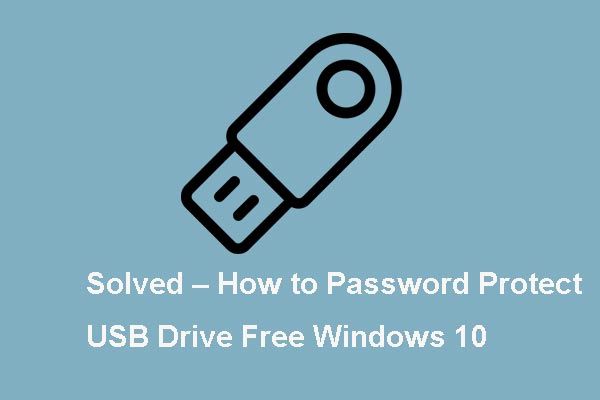
Adakah anda tahu bagaimana menyulitkan pemacu kilat? Kami menganalisis beberapa catatan dan apa yang telah kami pelajari disenaraikan dalam catatan ini. Catatan ini dari MiniTool menunjukkan cara melindungi kata laluan pemacu USB melalui BitLocker.
Pada masa kini, Pemacu denyar USB digunakan secara meluas dalam kehidupan seharian kita kerana ia mudah alih dan juga dapat menyimpan banyak fail dan data. Dan sekarang, keselamatan dan privasi data telah menjadi topik hangat, jadi semakin ramai yang mahu melindungi pemacu USB . Ini akan mengelakkan pencuri mencuri kandungan peranti simpanan anda.
Oleh itu, untuk melindungi pemacu denyar data dan USB anda, anda boleh memilih untuk menyulitkan pemacu denyar. Pada masa yang sama, siaran ini akan menunjukkan cara melindungi kata laluan dengan kata laluan.
Lindungi Kata Laluan Pemacu USB - BitLocker
Untuk melindungi pemacu USB Windows 10 dengan kata laluan, anda boleh memilih untuk menyulitkan pemacu denyar melalui BitLocker, yang merupakan alat bawaan percuma dan Windows. BitLocker tersedia dalam versi Windows Pro dan Enterprise.
Sekarang, kami akan menunjukkan kepada anda cara melindungi kata laluan USB secara percuma dengan panduan langkah demi langkah.
1. Sambungkan pemacu USB yang ingin anda enkripsi ke komputer anda dan cari di dalamnya Penjelajah Fail .
2. Klik kanan pemacu kilat USB dan pilih Hidupkan BitLocker .
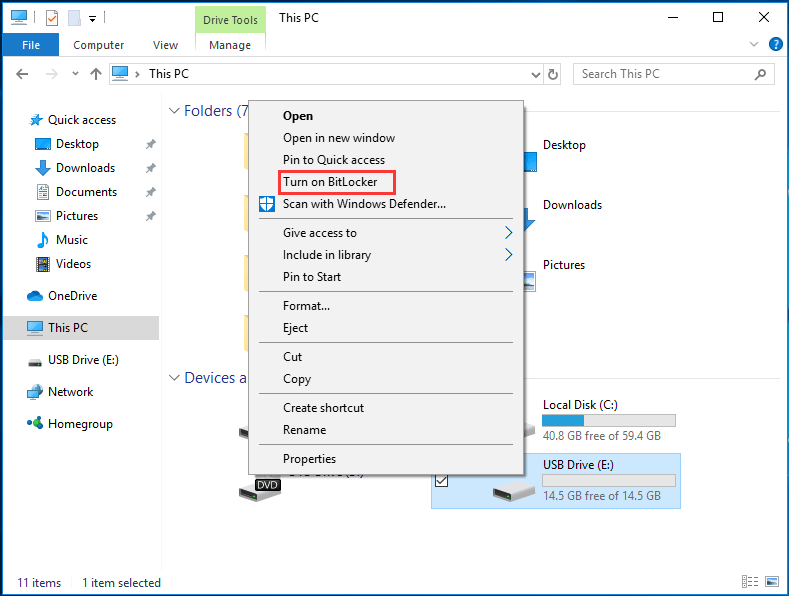
3. Di tetingkap pop timbul, anda diminta memilih cara anda mahu membuka kunci pemacu USB. Sebaiknya periksa pilihannya Gunakan kata laluan untuk membuka kunci pemacu . Kemudian masukkan kata laluan anda dan klik Seterusnya bersambung.
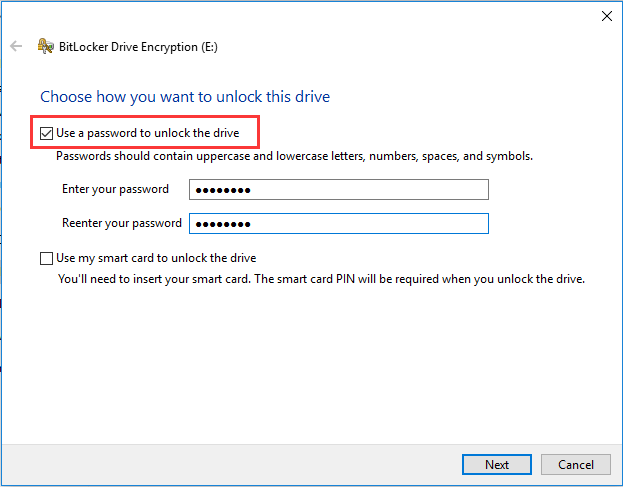
4. Seterusnya, pilih cara membuat sandaran pemacu pemulihan sekiranya anda terlupa kata laluan atau kehilangan kad pintar anda. Anda boleh memilih untuk menyimpan ke akaun Microsoft anda, menyimpan ke fail atau mencetak kunci pemulihan. Kemudian klik Seterusnya .
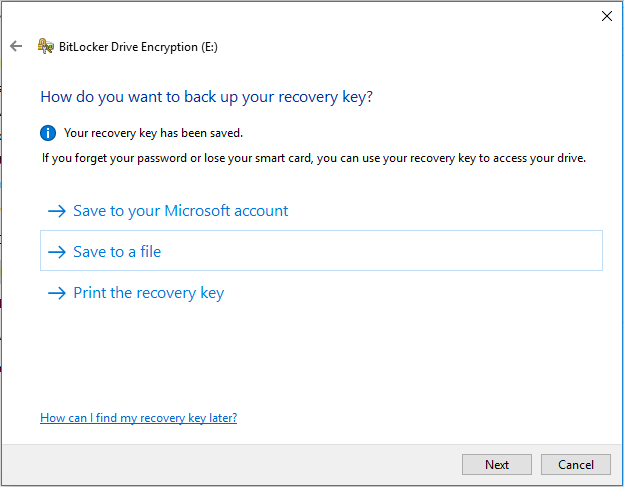
5. Pilih berapa banyak pemacu anda untuk disulitkan. Berikut adalah dua pilihan: Enkripsi ruang cakera yang digunakan sahaja (lebih pantas dan terbaik untuk PC dan pemacu baru) dan Enkripsi keseluruhan pemacu (lebih perlahan tetapi terbaik untuk pemacu PC yang sudah digunakan) . Kemudian klik Seterusnya bersambung.
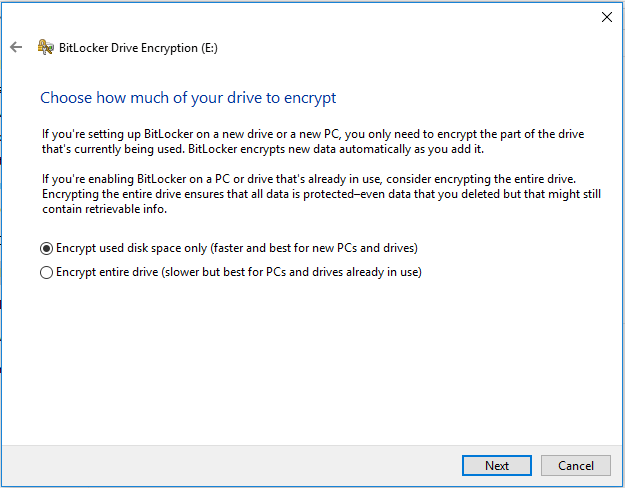
6. Pilih mod penyulitan yang akan digunakan. Di sini juga ada dua yang tersedia, anda boleh memilih salah satu berdasarkan keperluan anda sendiri. Kemudian klik Seterusnya bersambung.
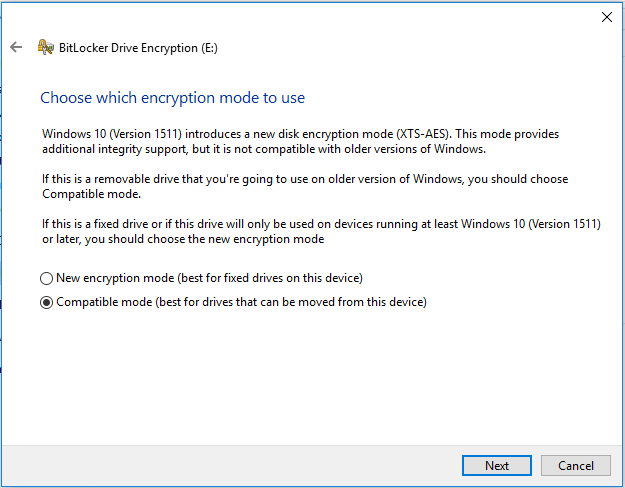
7. Selepas itu, anda akan menerima mesej pengesahan, membacanya dengan teliti dan klik Mula menyulitkan untuk menyulitkan pemacu kilat.
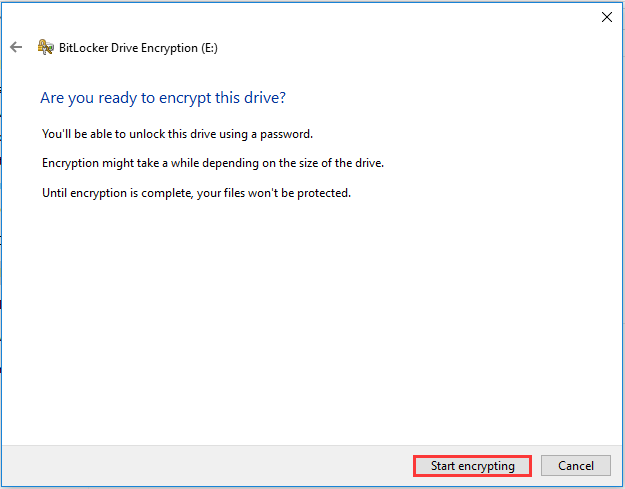
Selepas itu, pemacu kilat USB telah disekat oleh kata laluan. Sekiranya anda memasang pemacu USB ke komputer sekali lagi, anda akan menerima mesej amaran yang memberitahu anda bahawa pemacu dilindungi BitLocker. Pada masa yang sama, anda akan melihat kunci pada ikon pemacu USB.
Sekiranya anda ingin mengakses pemacu USB, anda perlu memasukkan kata laluan terlebih dahulu.
Walau bagaimanapun, jika anda ingin melindungi pemacu USB dengan kata laluan Windows 10 tanpa BitLocker, anda boleh menggunakan sekeping perisian pihak ketiga untuk memilih untuk membeli pemacu USB yang dienkripsi.
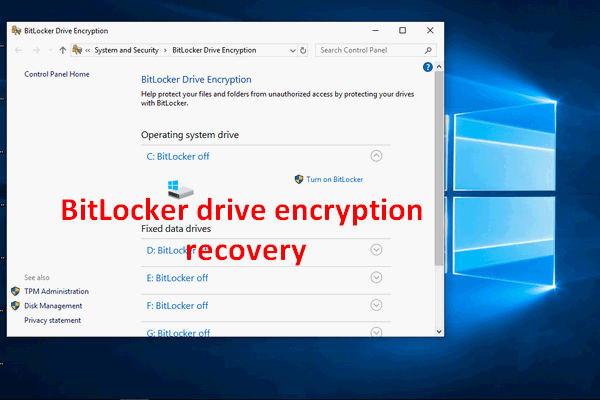 [ASK] Cara Memulihkan Penyulitan Drive BitLocker dengan Mudah, Hari Ini!
[ASK] Cara Memulihkan Penyulitan Drive BitLocker dengan Mudah, Hari Ini! Anda mungkin perlu melakukan pemulihan enkripsi pemacu BitLocker, tetapi tidak tahu caranya; inilah yang akan saya bincangkan di sini.
Baca LagiWalau bagaimanapun, jika anda tidak mahu mengenkripsi pemacu kilat, anda boleh memilih untuk mematikan BitLocker.
2 Cara Mudah Mematikan BitLocker
Untuk mematikan BitLocker, berikut adalah dua cara yang tersedia. Anda boleh memilih untuk mematikan BitLocker melalui Panel Kawalan atau memformatnya.
Cara 1. Matikan BitLocker melalui Panel Kawalan
Anda boleh memilih untuk mematikan BitLocker melalui Panel Kawalan.
Sekarang, inilah tutorialnya.
- Buka Panel Kawalan.
- Pilih Penyulitan Pemacu BitLocker .
- Kembangkan pemacu yang dilindungi BitLocker dan pilih Buka kunci pemacu .
- Kemudian masukkan kata laluan.
- Kemudian klik Matikan BitLocker .
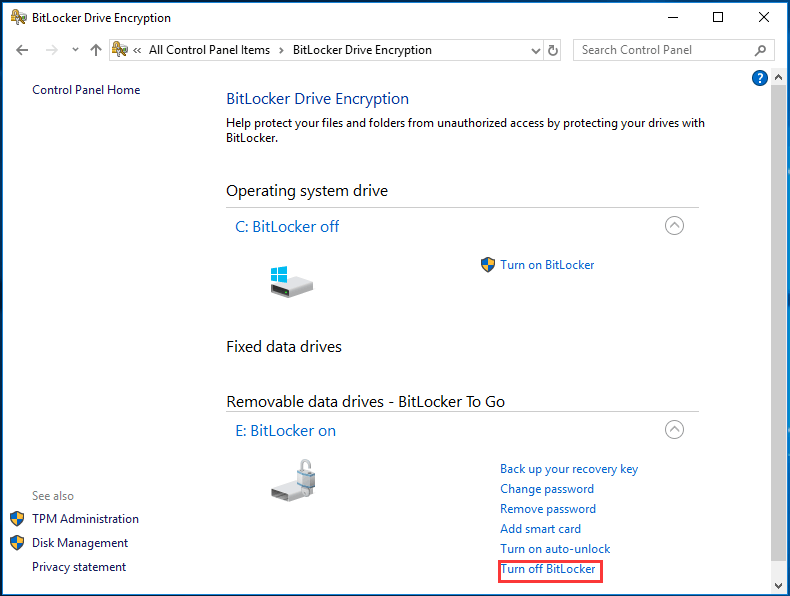
Cara 2. Matikan BitLocker Melalui Pemformatan
Sekiranya tidak ada fail penting pada pemacu USB, anda juga boleh membuang keselamatan pemacu denyar USB dengan memformatnya.
Oleh itu, klik kanan pemacu yang disulitkan dan pilih Format dari menu konteks untuk meneruskan. Selepas itu, anda telah mengeluarkan perlindungan keselamatan dari pemacu USB.
Artikel berkaitan: Bagaimana Memformat Hard Drive dengan Kemudahan di Windows 10/8/7?
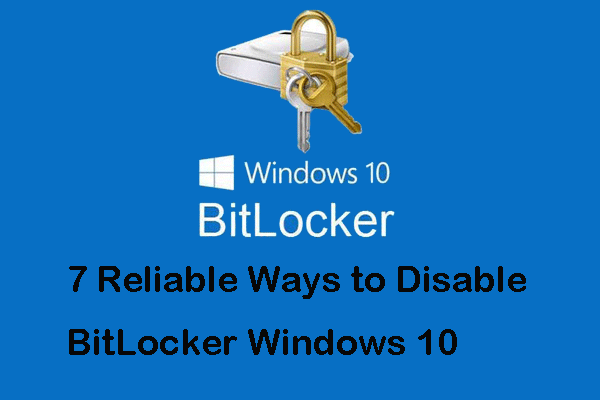 7 Cara Boleh Dipercayai untuk Melumpuhkan BitLocker Windows 10
7 Cara Boleh Dipercayai untuk Melumpuhkan BitLocker Windows 10 Sekiranya anda mencari jalan keluar untuk mematikan BitLocker, siaran ini akan memberi anda jawapan yang memuaskan kerana ia menunjukkan 7 cara untuk mematikan BitLocker.
Baca LagiPerkataan Akhir
Ringkasnya, catatan ini menunjukkan cara menyulitkan pemacu kilat. Sekiranya anda ingin melindungi pemacu USB, anda boleh memilih untuk melindungi pemacu USB dengan kata laluan. Sekiranya anda mempunyai pendapat berbeza mengenai meletakkan kata laluan pada pemacu denyar USB, anda boleh membaginya di zon komen.


![Cara Menjalankan CHKDSK pada Pemacu Keras / USB Luaran - 3 Langkah [Berita MiniTool]](https://gov-civil-setubal.pt/img/minitool-news-center/84/how-run-chkdsk-external-hard-usb-drive-3-steps.png)
![Pelaksanaan Pelayan Windows Media Player Gagal? Cubalah Kaedah ini [Berita MiniTool]](https://gov-civil-setubal.pt/img/minitool-news-center/86/windows-media-player-server-execution-failed.png)
![Adakah Cast ke Peranti Tidak Berfungsi pada Win10? Penyelesaian Ada Di Sini! [Berita MiniTool]](https://gov-civil-setubal.pt/img/minitool-news-center/79/is-cast-device-not-working-win10.png)

![Cara Menambah Pengecualian ke Avast (Perisian atau Laman Web) [Berita MiniTool]](https://gov-civil-setubal.pt/img/minitool-news-center/88/how-add-an-exception-avast-software.jpg)
![Cara Melakukan Pemulihan ASUS & Apa Yang Perlu Dilakukan Apabila Gagal [Petua MiniTool]](https://gov-civil-setubal.pt/img/backup-tips/94/how-do-asus-recovery-what-do-when-it-fails.png)


![Memperbaiki - Komputer Anda Nampaknya Dikonfigurasi dengan Betul [Berita MiniTool]](https://gov-civil-setubal.pt/img/minitool-news-center/23/fixed-your-computer-appears-be-correctly-configured.png)



![Cara Menjalankan Program dari CMD (Command Prompt) Windows 10 [MiniTool News]](https://gov-civil-setubal.pt/img/minitool-news-center/20/how-run-program-from-cmd-windows-10.png)
![Cara Menyelesaikan Kesalahan ERR_CONNECTION_TIMED_OUT Chrome (6 Petua) [Berita MiniTool]](https://gov-civil-setubal.pt/img/minitool-news-center/77/how-solve-err_connection_timed_out-error-chrome.jpg)
![Kad SD Tidak Penuh Tetapi Nampak Penuh? Pulihkan Data & Perbaiki Sekarang! [Petua MiniTool]](https://gov-civil-setubal.pt/img/data-recovery-tips/93/sd-card-not-full-says-full.jpg)
![3 Kaedah Berguna untuk Memperbaiki Kesalahan Res: //aaResources.dll/104 [Berita MiniTool]](https://gov-civil-setubal.pt/img/minitool-news-center/84/3-useful-methods-fix-res.jpg)
![[Penyelesaian] Bagaimana untuk Membetulkan Koyak Skrin Valorant pada Windows 10 11?](https://gov-civil-setubal.pt/img/news/50/solutions-how-to-fix-valorant-screen-tearing-on-windows-10-11-1.png)
![Cara Memperbaiki Kesalahan 'Pencetak Memerlukan Perhatian Anda' [MiniTool News]](https://gov-civil-setubal.pt/img/minitool-news-center/74/how-fix-printer-requires-your-attention-error.jpg)