tetap! Ralat Data Konfigurasi But 0xc0000454 pada Windows 10 11
Tetap Ralat Data Konfigurasi But 0xc0000454 Pada Windows 10 11
Adakah anda menerima kod ralat Data Konfigurasi Boot 0xc0000454 semasa permulaan Windows 10/11? Jika ya, bertenang! Anda tidak bersendirian! Dalam panduan ini daripada Laman Web MiniTool , kami telah memerah otak untuk mencari penyelesaian yang paling berkesan untuk anda.
Data Konfigurasi But Tiada 0xc0000454
Adakah anda terperangkap pada skrin biru dengan kod ralat Data Konfigurasi But 0xc0000454 apabila komputer anda but? Mesej ralat lengkap ialah:
PC anda perlu dibaiki.
Data Konfigurasi But untuk PC anda tiada atau mengandungi ralat.
Fail:\boot\bcd
Kod ralat: 0xc0000454
Anda perlu menggunakan alat pemulihan pada media pemasangan anda.
Ralat ini menunjukkan bahawa Windows Boot Manager tidak dapat berfungsi dengan baik pada masa ini. Dalam kebanyakan kes, permulaan semula sistem yang mudah boleh menyingkirkan kod ralat 0xc0000454. Jika but semula tidak berfungsi untuk anda, anda boleh tatal ke bawah untuk mencari lebih banyak penyelesaian yang boleh dilaksanakan.
# Sandarkan Fail Anda Sebelum Tangan!
Ralat seperti kod ralat Data Konfigurasi Boot 0xc0000454 adalah sangat biasa dalam Windows 10/11. Jika ia tidak dikendalikan dengan betul, ia adalah mudah untuk mengalami kehilangan data. Untuk melindungi data anda, lebih baik menggunakan MiniTool ShadowMaker untuk membuat sandaran fail penting anda.
ini Perisian sandaran Windows tersedia pada Windows 10/11/8/7 dan ia mencipta lapisan perlindungan tambahan untuk data anda dengan menawarkan berbilang penyelesaian sandaran. Klik pada butang di bawah untuk mencuba perisian percuma ini sekarang!
Bagaimana untuk Membetulkan Kod Ralat Data Konfigurasi Boot 0xc0000454 pada Windows 11/10?
Betulkan 1: Jalankan Pembaikan Automatik/Permulaan
Pembaikan Automatik Windows atau Pembaikan Permulaan boleh membantu anda menyelesaikan masalah beberapa masalah but seperti Konfigurasi but Kod ralat data 0xc0000454. Untuk berbuat demikian:
Langkah 1. Buat Media pemasangan Windows 10 menggunakan pemacu USB.
Langkah 2. Palamkan pemacu kilat USB ke dalam peranti anda dan but semula komputer anda.
Langkah 3. Tekan sebarang kekunci untuk but daripada media pemasangan.
Langkah 4. Masukkan bahasa anda & pilihan lain dan tekan Seterusnya .

Langkah 5. Pukul Baiki komputer anda dan pilih jenis sistem pengendalian yang anda ingin baiki.
Langkah 5. Pergi ke Selesaikan masalah > Pilihan lanjutan > Pembaikan Automatik atau Pembaikan permulaan . Jika kod ralat Data Konfigurasi Boot 0xc0000454 masih ada selepas proses Pembaikan Automatik selesai, anda boleh mencuba penyelesaian seterusnya.
Betulkan 2: Bina Semula Data Konfigurasi But
Memandangkan ralat Windows 0xc0000454 berkaitan dengan Data Konfigurasi But, penyelesaian lain ialah membina semula BCD. Ikuti garis panduan ini:
Langkah 1. Klik pada kuasa butang untuk menutup PC anda dan kemudian but semula.
Langkah 2. Apabila anda melihat Windows logo, tekan butang kuasa butang sekali lagi untuk but semula komputer anda.
Langkah 3. Ulang langkah ini dua atau tiga kali sehingga Automatik / Pembaikan permulaan skrin muncul.
Langkah 4. Pukul Pilihan lanjutan > Selesaikan masalah > Pilihan lanjutan > Arahan prompt .
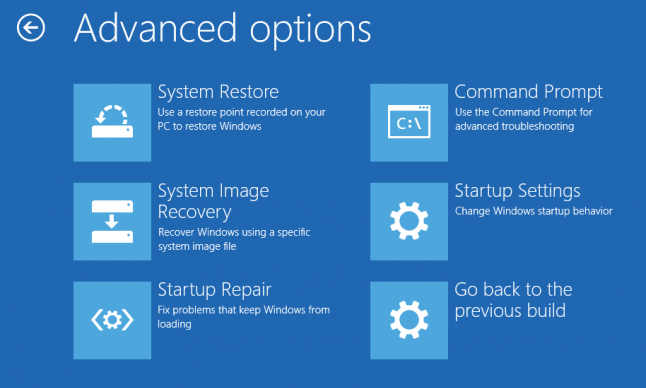
Langkah 5. Dalam tetingkap arahan, jalankan arahan berikut satu demi satu dan jangan lupa tekan Masuk selepas setiap arahan.
bootrec /fixMBR
bootrec /fixBoot
bootrec /rebuildBCD
Artikel berkaitan: bagaimana-untuk-membina semula-bcd
Betulkan 3: Tetapkan semula BIOS kepada Lalai
Untuk menangani kod ralat Data Konfigurasi But 0xc0000454, anda boleh mempertimbangkan untuk menetapkan semula BIOS kepada tetapan lalai. Selepas menetapkan semula BIOS anda , anda boleh menukar setiap tetapan secara individu untuk mencari yang menyebabkan masalah. Begini cara melakukannya:
Langkah 1. But semula komputer anda.
Langkah 2. Sebelum anda melihat logo Windows, tekan butang F2 atau F10 kunci (bergantung pada pengilang komputer anda) berulang kali ke masukkan BIOS .
Langkah 3. Gunakan kekunci anak panah pada papan kekunci untuk mencari Muatkan Tetapan Lalai dan pukul Masuk untuk memilihnya.
Langkah 4. Dalam tetingkap pengesahan, pilih ya dan pukul Masuk untuk mengesahkan tindakan tersebut.
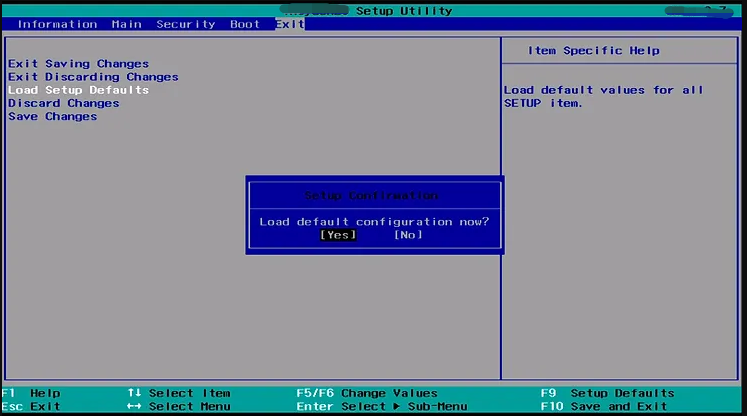
Langkah 5. Tekan F10 untuk menyimpan perubahan dan keluar dari BIOS.




![[Diselesaikan] Bagaimana untuk Membetulkan Ralat PS5/PS4 CE-33986-9? [Petua MiniTool]](https://gov-civil-setubal.pt/img/news/10/solved-how-to-fix-ps5/ps4-ce-33986-9-error-minitool-tips-1.png)


![Muat turun / Pasang Semula Aplikasi Microsoft Photos pada Windows 10 [MiniTool News]](https://gov-civil-setubal.pt/img/minitool-news-center/88/microsoft-photos-app-download-reinstall-windows-10.png)
![Kaedah Terbaik Untuk Memperbaiki Ralat Pusat Media Pada Windows 10 [MiniTool News]](https://gov-civil-setubal.pt/img/minitool-news-center/31/best-ways-fix-media-center-error-windows-10.png)



![Bar Tugas Windows 10 Tidak Berfungsi - Bagaimana Memperbaiki? (Penyelesaian Muktamad) [Berita MiniTool]](https://gov-civil-setubal.pt/img/minitool-news-center/23/windows-10-taskbar-not-working-how-fix.png)

![Berikut adalah 9 Penyelesaian untuk Klik Kanan Tetikus Tidak Berfungsi [Berita MiniTool]](https://gov-civil-setubal.pt/img/minitool-news-center/73/here-are-9-solutions-mouse-right-click-not-working.png)




![Inilah Cara Memperbaiki Ralat HTTP 403 dengan Mudah di Google Drive! [Berita MiniTool]](https://gov-civil-setubal.pt/img/minitool-news-center/49/here-is-how-easily-fix-http-error-403-google-drive.png)