Pintasan Papan Kekunci Windows Tidak Berfungsi? Sila Cubalah 7 Pembaikan Ini [Berita MiniTool]
Windows Keyboard Shortcuts Not Working
Ringkasan:
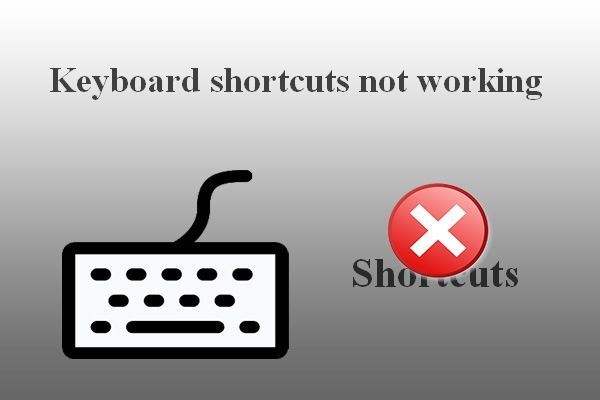
Pintasan papan kekunci adalah beberapa kombinasi kunci untuk memulakan tugas di komputer anda dengan cepat dan langsung. Orang lebih suka menggunakan pintasan papan kekunci untuk membuka halaman, program, dan proses tertentu dengan mudah. Namun, sebilangan orang mengatakan pintasan papan kekunci mereka tidak berfungsi (semua pintasan tidak berfungsi atau kekunci tertentu tidak berfungsi). MiniTool menunjukkan kepada anda cara menyelesaikan masalah dengan berkesan.
Cara Memperbaiki Pintasan Papan Kekunci yang Tidak Berfungsi pada Windows 7/8/10
Terdapat terutamanya dua jenis pintasan papan kekunci: pintasan berasaskan Windows (seperti Ctrl + C, Ctrl + V, dan Ctrl + X) dan butang panas berasaskan pengeluar (butang untuk mengawal kelantangan / sambungan tanpa wayar). Sangat mudah untuk membuka program dan tetingkap tertentu dengan menekan pintasan yang sesuai. Namun, kadangkala komputer tidak bertindak balas apabila anda menekan pintasan papan kekunci.
Anda mungkin mendapati kunci tertentu tidak berfungsi pada Windows 7/8/10:
- Kekunci kawalan tidak berfungsi
- Kekunci tetingkap tidak berfungsi
- Kekunci Alt tidak berfungsi
- Dan lain-lain.
Jangan terlalu risau ketika menghadapi masalah ini; beberapa kaedah berguna untuk menyelesaikan masalah pintasan papan kekunci tidak berfungsi diperkenalkan satu persatu. Penyelesaian dan langkah yang diperkenalkan di bawah ini selesai di Windows 10 (proses penyelesaian masalah hotkeys yang tidak berfungsi di sistem lain serupa).
Petua: Sekiranya anda tidak mahu membahayakan data berharga anda, anda perlu memuat turun & memasang alat pemulihan yang kuat. Dengan cara ini, anda dapat menebus masalah kehilangan data yang tidak dijangka pada waktunya.Perkara Yang Perlu Dilakukan Pertama
Satu: bersihkan kekunci papan kekunci.
Pintasan Windows yang tidak berfungsi mungkin disebabkan oleh kotoran atau kakisan lain pada papan kekunci. Anda harus berusaha memperbaikinya dengan mematikan komputer -> cabut papan kekunci (jika anda menggunakan desktop) -> bersihkan butang dengan kain lembut.
Dua: menukar port USB.
Anda juga boleh mengeluarkan papan kekunci desktop dari port USB semasa dan menyambungkannya ke port lain di komputer yang sama. Sekiranya ini gagal, cuba sambungkan papan kekunci ke komputer lain.
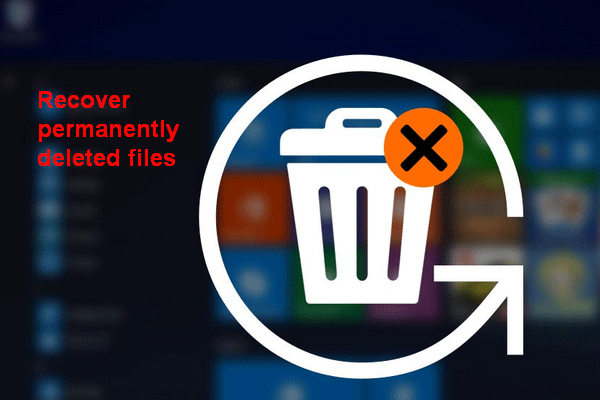 [ASK] Cara Memulihkan Fail yang Dihapus Secara Tetap Di Windows
[ASK] Cara Memulihkan Fail yang Dihapus Secara Tetap Di Windows Ketahui langkah-langkah untuk memulihkan fail yang dihapus secara kekal di Windows 10/8/7 / XP / Vista selepas 'shift-delete' atau 'recycle bin kosong'.
Baca LagiTiga: Jalankan Penyelesai Masalah Papan Kekunci
- Buka Tetapan Windows dengan menekan Windows + I (ada juga cara lain yang tersedia).
- Tatal ke bawah untuk memilih Kemas kini & Keselamatan (Kemas kini Windows, pemulihan, sandaran).
- Pilih Selesaikan masalah dari panel di sebelah kiri anda.
- Navigasi ke Cari dan atasi masalah lain bahagian pada panel sebelah kanan.
- Pilih Papan Kekunci di bawah bahagian ini.
- Klik pada Jalankan penyelesai masalah butang muncul sebentar tadi.
- Ikuti arahan di skrin untuk mengesan dan menyelesaikan masalah.
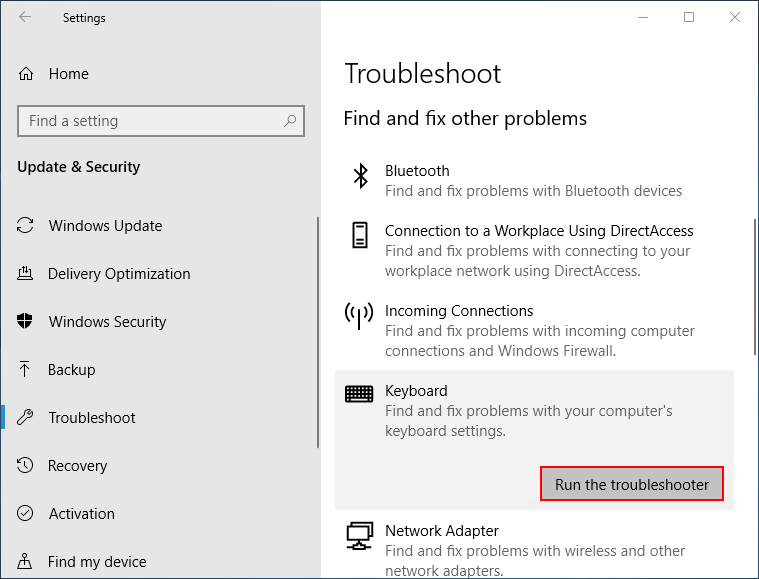
Empat: Matikan kekunci Melekit
- Tekan Windows + S untuk membuka carian Windows.
- Jenis panel kawalan dan memukul Masukkan .
- Klik pada Kemudahan Akses pautan.
- Pilih Ubah cara papan kekunci anda berfungsi di bawah Kemudahan Kemudahan Pusat.
- Nyahtanda Hidupkan Kekunci Melekit , Hidupkan Kekunci Togol dan Hidupkan Kekunci Penapis di bawah Memudahkan anda menaip.
- Klik Memohon dan kemudian okey .
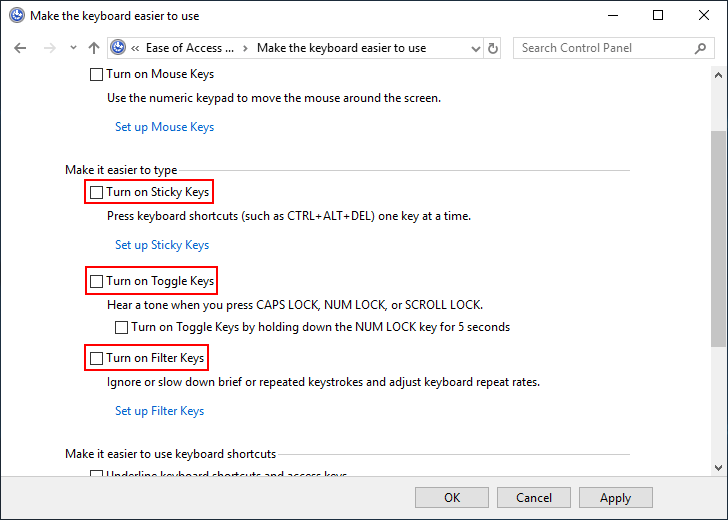
Lima: Kemas kini Pemacu Papan Kekunci
- Tekan Windows + X untuk memilih Pengurus peranti .
- Kembangkan Papan Kekunci .
- Klik kanan pada papan kekunci semasa.
- Pilih Kemas kini pemacu dan ikuti arahan untuk menyelesaikan pengemaskinian.
Bagaimana jika menu WinX tidak berfungsi?
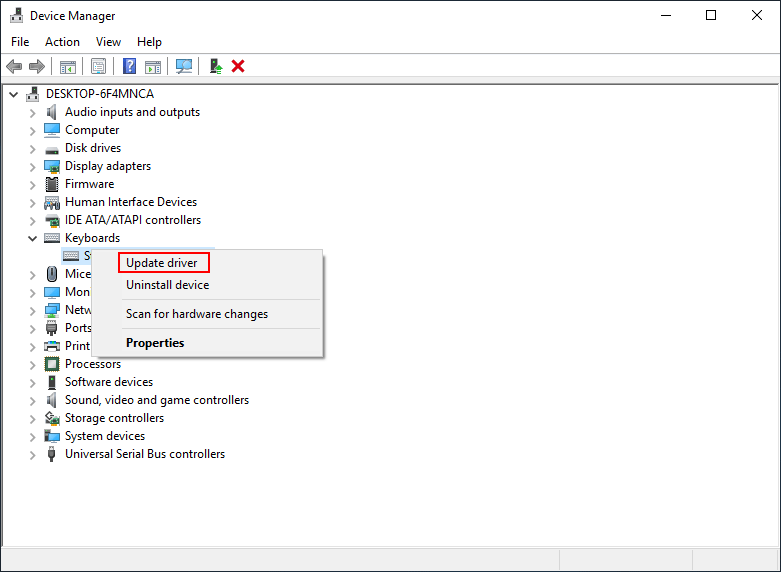
Anda juga dapat memilih Nyahpasang peranti pada langkah 4 -> ikuti petunjuk untuk menyelesaikan penyahpasang -> cabut papan kekunci -> sambungkan semula papan kekunci dan tunggu sistem memasang semula pemacu secara automatik.
Enam: Sistem Boot Bersih
- Buka Pencarian Windows .
- Jenis Konfigurasi Sistem dan memukul Masukkan .
- Navigasi ke Permulaan terpilih di bawah tab Umum.
- Nyahtanda Muatkan item permulaan .
- Pergi ke Perkhidmatan tab.
- Periksa Sembunyikan semua perkhidmatan Microsoft dan klik Lumpuhkan semua .
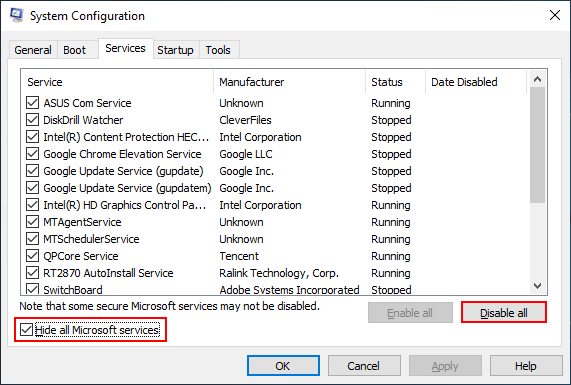
Tujuh: Jalankan Alat DSIM
- Buka Pencarian Windows .
- Jenis cmd .
- Klik kanan pada Arahan prompt .
- Pilih Menjalankan sebagai pentadbir .
- Jenis Ketepikan / Dalam Talian / Pembersihan-Imej / Imbas Kesihatan dan memukul Masukkan .
- Jenis Ketepikan / Dalam Talian / Pembersihan-Imej / Pulihkan Kesihatan dan memukul Masukkan .
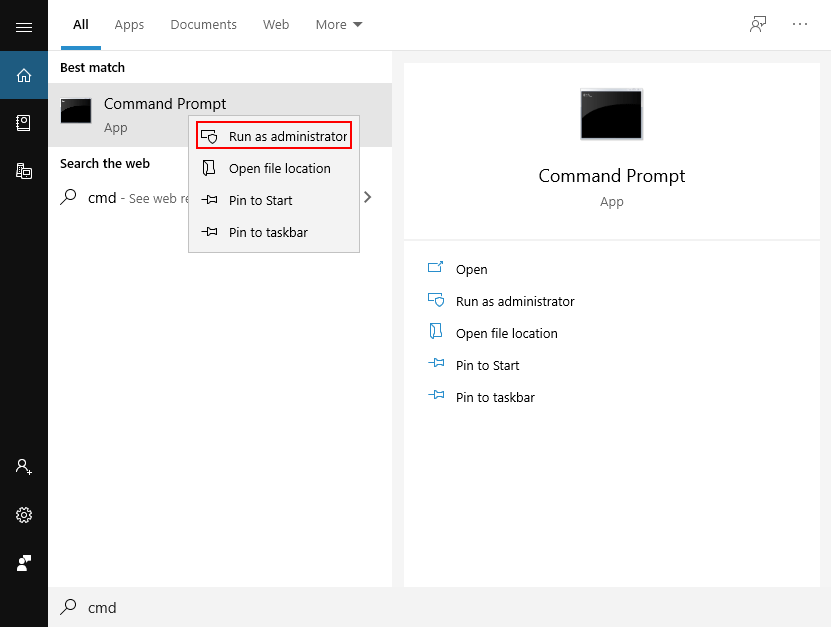
[Diselesaikan 2020] DISM Gagal Pada Komputer Windows 10/8/7.
Anda juga boleh mencuba kaedah berikut untuk memperbaiki pintasan papan kekunci yang tidak berfungsi.
- Cuba Pemulihan Sistem
- Tetapkan semula OS anda
- Tetapkan semula tetapan papan kekunci
- Kemas kini BIOS ke versi terkini
- Beralih ke penyelenggaraan sistem
- Lumpuhkan suis mod Permainan
- Buat akaun pengguna baru
- Dayakan Perkhidmatan Antaramuka Manusia HID
- Nyahpasang perisian papan kekunci yang dipasang sebelumnya
- Membaiki memasang Windows 10
![Chrome Tidak Dimatikan Dengan Betul? Inilah Beberapa Pembetulan! [Berita MiniTool]](https://gov-civil-setubal.pt/img/minitool-news-center/13/chrome-didn-t-shut-down-correctly.jpg)
![Apa itu Menu Boot Acer? Cara Mengakses / Menukar Acer BIOS [Petua MiniTool]](https://gov-civil-setubal.pt/img/data-recovery-tips/04/what-is-acer-boot-menu.jpg)
![4 Penyelesaian untuk Memperbaiki Avast Web Shield Tidak Akan Menghidupkan Windows 10 [Berita MiniTool]](https://gov-civil-setubal.pt/img/minitool-news-center/69/4-solutions-fix-avast-web-shield-won-t-turn-windows-10.png)

![Selesaikan: Ralat Buruk Status SMART | Sandaran yang Tidak Baik dan Ganti Kesalahan Ralat [Petua MiniTool]](https://gov-civil-setubal.pt/img/backup-tips/74/solved-smart-status-bad-error-bad-backup.jpg)


![Cara Mengaktifkan Windows 10 secara Percuma dengan CMD [Berita MiniTool]](https://gov-civil-setubal.pt/img/minitool-news-center/77/how-permanently-activate-windows-10-free-with-cmd.jpg)

![Bagaimana Anda Menghentikan Penyegaran Automatik Di Chrome & Penyemak Imbas Lain [Berita MiniTool]](https://gov-civil-setubal.pt/img/minitool-news-center/39/how-do-you-stop-auto-refresh-chrome-other-browsers.png)

![Discord Berhenti Bekerja dalam Permainan? Inilah Cara Memperbaiki Kesalahan! [Berita MiniTool]](https://gov-civil-setubal.pt/img/minitool-news-center/19/discord-stops-working-game.png)



![6 Cara - Cara Membuka Run Command Windows 10 [Berita MiniTool]](https://gov-civil-setubal.pt/img/minitool-news-center/04/6-ways-how-open-run-command-windows-10.png)
![Berapa Megabait dalam Gigabyte [MiniTool Wiki]](https://gov-civil-setubal.pt/img/minitool-wiki-library/40/how-many-megabytes-gigabyte.png)
![4 Cara Memperbaiki Fail Data Konfigurasi Boot Tidak Ada [Petua MiniTool]](https://gov-civil-setubal.pt/img/data-recovery-tips/31/4-ways-fix-boot-configuration-data-file-is-missing.jpg)

