Bagaimana untuk membuka Log Chkdsk Windows 10? – 2 Cara
How Open Chkdsk Log Windows 10
Chkdsk ialah alat yang sangat biasa untuk memeriksa cakera apabila terdapat masalah pada cakera keras. Walau bagaimanapun, selepas menjalankan arahan chkdsk, adakah anda tahu di mana log chkdsk berada atau adakah anda tahu cara mencari lokasi log chkdsk? Siaran daripada MiniTool ini akan menunjukkan kepada anda 2 cara untuk mencari log chkdsk Windows 10.
Di Halaman Ini:Chkdsk , juga dikenali sebagai cakera semak, ialah alat terbina dalam Windows. Anda boleh menjalankan alat chkdsk melalui tetingkap Command Line atau dengan pilihan Scan Disk dalam Windows. Chkdsk juga mungkin mula mengimbas secara automatik semasa but sistem daripada sesetengah pengguna.
Alat chkdsk digunakan untuk mengimbas sistem fail cakera keras pada komputer riba atau komputer meja anda. Jika ia mendapati ralat sistem fail, ia akan membaikinya. Selain itu, alat chkdsk juga boleh digunakan untuk mengimbas dan membaiki sektor buruk pada cakera keras . Oleh itu, alat chkdsk ialah utiliti penyelenggaraan sistem.
2 Cara untuk Membuka Log Chkdsk Windows 10
Chkdsk mengekalkan log yang memberikan gambaran keseluruhan imbasan dan sebarang pembetulan yang digunakan. Secara amnya, lokasi log chkdsk adalah dalam Maklumat Isipadu Sistem folder pada pemacu C. Walau bagaimanapun, Maklumat Kelantangan Sistem ialah folder tersembunyi dan ia tidak akan dipaparkan pada Penjelajah Fail.
Sementara itu, jika anda ingin melihat log chkdsk Windows 10, apakah yang boleh anda lakukan? Oleh itu, dalam bahagian berikut, kami akan menunjukkan kepada anda cara melihat log chkdsk.
Buka Log Chkdsk melalui Pemapar Acara
1. Jenis Pemapar Acara dalam kotak carian Windows dan pilih yang paling sepadan.
2. Kemudian buka.
3. Dalam tetingkap pop timbul, pilih Log Windows > Permohonan pada panel kiri untuk meneruskan.
4. Pada panel kanan, pilih Tapis Log Semasa .

5. Dalam tetingkap pop timbul, masukkan 26226 di dalam Semua ID Acara kotak teks.
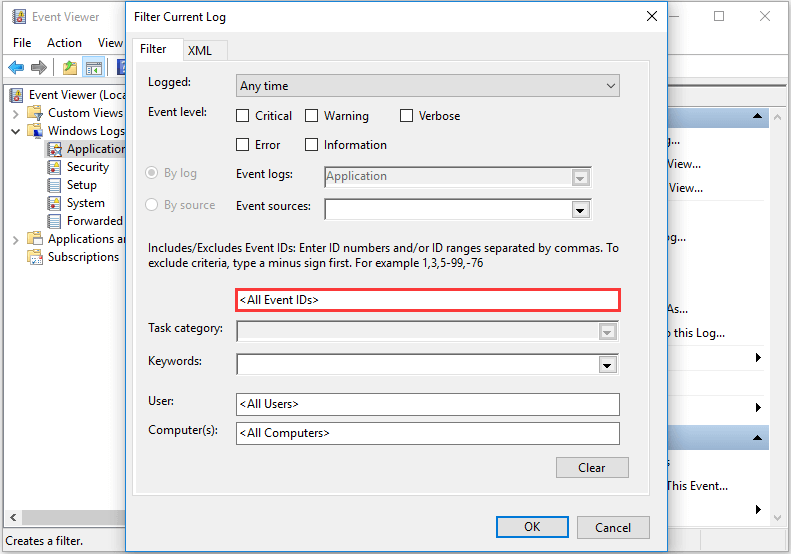
6. Klik okey bersambung.
7. Selepas itu, klik maklumat untuk melihat butiran log chkdsk.
Jadi, untuk melihat log chkdsk Windows 10, anda boleh mencuba arahan di atas.
Buka Log Chkdsk melalui PowerShell
Selain melihat log chkdsk melalui Pemapar Acara, anda juga boleh memilih untuk membuka log chkdsk melalui PowerShell.
Sekarang, inilah tutorialnya.
- Buka PowerShell sebagai pentadbir .
- Kemudian masukkan arahan ini untuk memaparkan log chkdsk terkini dalam PowerShell: get-winevent -FilterHashTable @{logname=Application; id=1001″}| ?{$_.providername –match wininit} | fl masa dicipta, mesej dan tekan Enter untuk meneruskan.
- Untuk mendapatkan fail teks log chkdsk itu, taip arahan berikut: get-winevent -FilterHashTable @{logname=Application; id=1001″}| ?{$_.providername –match wininit} | fl masa dicipta, mesej | keluar fail DesktopCHKDSKResults.txt dan pukul Masuk bersambung.
Dengan kaedah ini, anda boleh melihat log chkdsk dalam tetingkap PowerShell atau memilih untuk mengeksport log chkdsk sebagai fail teks. Jadi, anda boleh memilih salah satu daripada mereka untuk melihat log chkdsk Windows 10. Log chkdsk ini akan menunjukkan kepada anda lima peringkat imbasan cakera semak dan sebarang pembetulan yang digunakan pada sistem fail.
Kata Akhir
Kesimpulannya, alat chkdsk ialah alat terbina dalam Windows yang boleh digunakan untuk mengimbas dan membaiki sistem fail yang rosak atau sektor buruk pada cakera keras. Jika anda ingin mengetahui pembetulan yang telah digunakan pada sistem, anda boleh membuka log chkdsk. Siaran ini telah menunjukkan dua 2 cara untuk membuka log chkdsk Windows 10.
![Bagaimana Mengubah Maklumat Pemilik dan Organisasi Berdaftar? [Berita MiniTool]](https://gov-civil-setubal.pt/img/minitool-news-center/24/how-change-registered-owner.jpg)



![Cara Memperbaiki VPN Tidak Menyambung pada Cara Windows 10 - 6 [MiniTool News]](https://gov-civil-setubal.pt/img/minitool-news-center/54/how-fix-vpn-not-connecting-windows-10-6-ways.jpg)
![Cara Melumpuhkan Bar Permainan Xbox Pada Cara Windows 10: 3 [Berita MiniTool]](https://gov-civil-setubal.pt/img/minitool-news-center/96/how-disable-xbox-game-bar-windows-10.png)
![Cara Boot Mac dalam Safe Mode | Betulkan Mac Tidak Akan Bermula dalam Mod Selamat [Petua MiniTool]](https://gov-civil-setubal.pt/img/data-recovery-tips/47/how-boot-mac-safe-mode-fix-mac-won-t-start-safe-mode.png)
![Cara Mengosongkan Sampah Di Mac & Menyelesaikan Masalah Sampah Mac Tidak Akan Kosong [Petua MiniTool]](https://gov-civil-setubal.pt/img/data-recovery-tips/71/how-empty-trash-mac-troubleshoot-mac-trash-wont-empty.png)

![Cara Memulihkan Data Dari Hard Drive Dalaman yang rosak | Panduan [Petua MiniTool]](https://gov-civil-setubal.pt/img/data-recovery-tips/61/how-recover-data-from-corrupted-internal-hard-drive-guide.png)
![Adakah WeAreDevs Selamat? Apa itu dan Bagaimana Menghilangkan Virus? [Petua MiniTool]](https://gov-civil-setubal.pt/img/backup-tips/57/is-wearedevs-safe-what-is-it.png)
![Apa itu Pembaca Kad Realtek | Muat turun untuk Windows 10 [Berita MiniTool]](https://gov-civil-setubal.pt/img/minitool-news-center/53/what-is-realtek-card-reader-download.png)



![Bagaimana Mematikan Pencarian Suara Google pada Android dan iOS? [Berita MiniTool]](https://gov-civil-setubal.pt/img/minitool-news-center/54/how-turn-off-google-voice-search-android.png)
![Minimum Processor State Windows 10: 5%, 0%, 1%, 100%, atau 99% [MiniTool Wiki]](https://gov-civil-setubal.pt/img/minitool-wiki-library/40/minimum-processor-state-windows-10.jpg)

![Konfigurasikan Sistem Windows untuk Menyandarkan Data Pengguna secara automatik [Petua MiniTool]](https://gov-civil-setubal.pt/img/backup-tips/71/configure-windows-systems-automatically-backup-user-data.png)
