Bagaimana Mengambil Tangkapan Skrin pada Telefon Samsung Anda? [Berita MiniTool]
How Take Screenshot Your Samsung Phone
Ringkasan:

Anda mungkin perlu melakukan tangkapan skrin Samsung apabila anda perlu menyimpan kandungan di telefon Galaxy anda. Sekiranya anda tidak tahu bagaimana melakukan pekerjaan ini, siaran ini akan sangat berguna. Dalam catatan ini, Perisian MiniTool akan menunjukkan kepada anda kaedah yang berbeza mengenai cara mengambil tangkapan skrin pada Samsung. Anda hanya boleh memilih pilihan anda untuk digunakan.
Untuk pengguna telefon Samsung Galaxy baru, perlu mempelajari cara menggunakan ciri pada telefon Android ini. Tangkapan skrin Galaxy adalah fungsi yang berguna. Tetapi adakah anda tahu bagaimana mengambil tangkapan skrin pada Samsung?
Terdapat lebih daripada satu kaedah dan kami akan menyenaraikan semuanya dalam catatan ini. Walau bagaimanapun, kaedah untuk telefon Samsung berbeza adalah berbeza. Anda perlu memilih yang sesuai dengan telefon yang anda gunakan. Selain itu, ciri tangkapan skrin mungkin tidak berfungsi semasa anda berada di Folder Selamat.
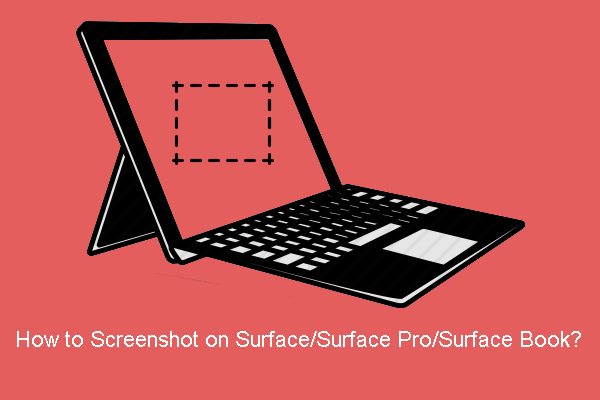 Bagaimana Memotret Skrin pada Surface / Surface Pro / Surface Book?
Bagaimana Memotret Skrin pada Surface / Surface Pro / Surface Book? Dalam catatan ini, kami akan menunjukkan kepada anda cara tangkapan skrin di Surface / Surface Pro / Surface Book dengan menggunakan beberapa kaedah mudah.
Baca LagiBagaimana Tangkapan Skrin di Samsung Galaxy?
- Gunakan kombinasi butang
- Gunakan sapu tapak tangan
- Gunakan Smart Capture
- Gunakan suara
- Gunakan Pena S
Kaedah 1: Gunakan Gabungan Butang
Tidak kira model telefon yang anda gunakan, anda selalu dapat menggunakan kombinasi butang untuk melakukan tangkapan skrin Samsung. Butang yang berkaitan adalah butang Power dan butang Volume turun.
Lokasi Butang Ini
Biasanya, butang Volume ada di sebelah kiri telefon dan butang Power terletak di sebelah kanan. Pada beberapa model, lokasi butang ini mungkin terbalik atau berada di sisi yang sama.

Bagaimana Menggunakan Butang Ini untuk Mengambil Tangkapan Skrin di Samsung?
Tidak kira situasi yang anda hadapi, anda hanya boleh menekan butang Power dan butang Volume turun pada masa yang sama untuk tangkapan skrin pada telefon Samsung anda. Skrin akan memberi anda sekejap, yang bermaksud bahawa proses berjaya berakhir.
Kaedah 2: Gunakan Palm Swipe
Kaedah ini tidak tersedia di semua telefon Samsung Galaxy. Sekiranya anda tidak pasti, anda boleh mencuba telefon anda. Sekiranya tidak berjaya, anda boleh mencuba kaedah lain yang dinyatakan dalam siaran ini.
Langkah 1: Dayakan PALM SWIPE TO CAPTURE
Sekiranya anda ingin menggunakan sapu telapak tangan untuk tangkapan skrin di Galaxy, anda perlu memastikan bahawa ciri ini diaktifkan pada telefon anda.
Anda perlu pergi ke Tetapan> Ciri Lanjutan> Leret tapak tangan untuk menangkap untuk menghidupkan ciri ini.
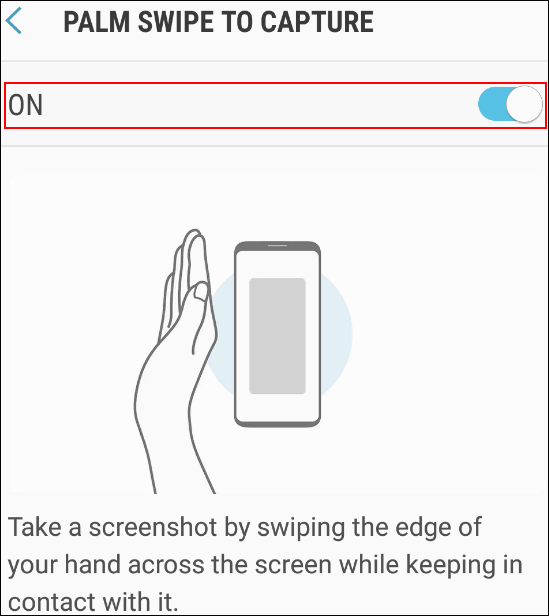
Langkah 2: Gunakan Leret Sawit untuk Mengambil Tangkapan Skrin
Semasa anda ingin merakam layar yang anda lihat, anda hanya perlu menggesek tepi tangan anda ke seluruh skrin.
Kaedah 3: Gunakan Smart Capture
Sekiranya maklumat yang anda mahu tangkapan skrin melebihi jangkauan skrin, anda boleh menggunakan Smart Capture untuk mengambil tangkapan skrin yang panjang. Ingat bahawa ciri ini tersedia ketika anda berada di halaman web, layar aplikasi, atau gambar yang besar yang memerlukan pengguliran untuk menangkap.
- Pada skrin yang ingin anda tangkap, anda perlu menekan Kuasa butang dan Perlahankan suara butang pada masa yang sama.
- Apabila anda melihat Tangkapan pintar menu di skrin, anda perlu mengetuk Tangkapan tatal ikon (seperti anak panah ke bawah). Kemudian, anda mendapati ia melambung naik dan turun.
- Ketik ikon sekali lagi dan mulakan proses penangkapan tatal. Anda perlu mengetuk ikon sehingga anda melihat bahagian yang anda inginkan.
- Kemudian, anda boleh menambahkan tag ke tangkapan skrin.
- Ketik Jimat untuk menyimpan teg.
- Ketuk bahagian luar menu tangkapan Pintar apabila semuanya selesai.
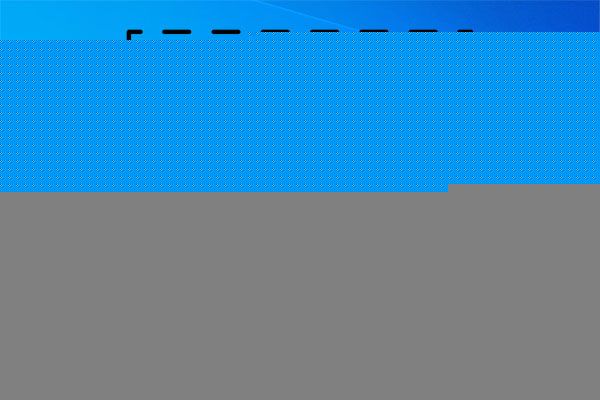 Bagaimana Mengambil Tangkapan Skrin Penuh dan Separa di Windows 10?
Bagaimana Mengambil Tangkapan Skrin Penuh dan Separa di Windows 10? Adakah anda tahu bagaimana mengambil tangkapan skrin penuh atau separa pada komputer Windows 10 anda? Dalam catatan ini, kami akan menunjukkan beberapa kaedah mudah.
Baca LagiKaedah 4: Gunakan Suara
Anda juga dapat menggunakan suara anda untuk mengambil tangkapan skrin. Anda boleh menggunakan Bixby Voice atau Google Assistant. Contohnya, anda boleh katakan Hai Bixby, ambil tangkapan skrin untuk membiarkan Bixby menangkap skrin semasa di telefon Android anda.
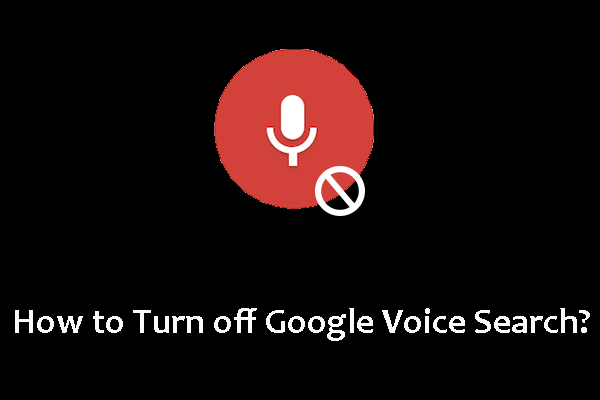 Bagaimana Mematikan Pencarian Suara Google pada Android dan iOS?
Bagaimana Mematikan Pencarian Suara Google pada Android dan iOS? Sekiranya anda ingin menghentikan Google daripada mendengarkan anda, anda boleh mematikan suara Google dengan melumpuhkan Google Assistant. Catatan ini akan menunjukkan kepada anda beberapa panduan.
Baca LagiKaedah 5: Gunakan S Pen
Sekiranya anda mempunyai pena S, anda juga dapat menggunakannya untuk menangkap layar di telefon anda.
- Keluarkan pen dari telefon anda.
- Pergi ke skrin yang ingin anda tangkap.
- Ketik Menu arahan udara .
- Ketik Skrin tulis .
- Skrin akan ditangkap. Kemudian, anda boleh menggunakan pena S untuk menulis atau melukis tangkapan skrin.
- Ketik Simpan simpan tangkapan skrin di telefon anda.
Selain itu, anda dapat menggunakan pena S untuk menangkap bahagian gambar dengan Pilih Pintar.
Bagaimana cara mengambil tangkapan skrin pada Samsung? Setelah membaca catatan ini, anda boleh mendapatkan 5 kaedah. Sekiranya anda mempunyai masalah lain yang berkaitan, anda boleh memberi tahu kami dalam komen.
![Bagaimana untuk Membetulkan Akaun Pengguna Nvidia Terkunci Windows 10/11? [Petua MiniTool]](https://gov-civil-setubal.pt/img/news/1A/how-to-fix-nvidia-user-account-locked-windows-10/11-minitool-tips-1.jpg)
![Cara Membuka Realtek Audio Manager Windows 10 (2 Cara) [Berita MiniTool]](https://gov-civil-setubal.pt/img/minitool-news-center/99/how-open-realtek-audio-manager-windows-10.png)




![Pemulihan Akaun Discord: Pulihkan Akaun Discord [Berita MiniTool]](https://gov-civil-setubal.pt/img/minitool-news-center/56/discord-account-recovery.png)
![Bagaimana Nyahpasang Pemacu NVIDIA pada Windows 10? (3 Kaedah) [Berita MiniTool]](https://gov-civil-setubal.pt/img/minitool-news-center/00/how-uninstall-nvidia-drivers-windows-10.jpg)



![Apa itu Penyesuai Paparan Asas Microsoft dan Bagaimana Menyemaknya? [MiniTool Wiki]](https://gov-civil-setubal.pt/img/minitool-wiki-library/66/what-is-microsoft-basic-display-adapter.png)





![Betulkan: Dokumen Google Tidak Dapat Memuatkan Fail [MiniTool News]](https://gov-civil-setubal.pt/img/minitool-news-center/34/fix-google-docs-unable-load-file.png)
