4 Penyunting Video Windows 10 Percuma yang Anda Boleh Cuba 2021
Top 4 Free Windows 10 Video Editors You Can Try 2021
Ringkasan:

Sekiranya anda mencari penyunting video Windows 10 percuma, anda boleh mencuba Microsoft Photos, Windows MovieMaker atau perisian penyuntingan video yang lain. Editor video percuma terbaik untuk Windows, Pembuat Filem MiniTool dibangunkan oleh MiniTool, disyorkan di sini. Anda boleh membuat filem gaya Hollywood yang menyeronokkan tanpa tanda air dengannya.
Navigasi Pantas:
Ingin membuat atau mengedit video di Windows 10? Adakah terdapat penyunting video Windows 10 percuma?
Catatan ini menunjukkan cara membuat video dengan aplikasi Foto Windows 10 dan perisian penyuntingan video percuma yang lain.
Artikel berkaitan : 7 Editor MP4 Terbaik untuk Windows dan Mac pada tahun 2020 - Tinjau
Foto Microsoft - Penyunting Video Tersembunyi Windows 10
Windows 10 mempunyai penyunting video tersembunyi, aplikasi Microsoft Photos, yang berfungsi seperti Windows Anda boleh menggunakan aplikasi Foto untuk memotong video, membuat tayangan slaid yang menggabungkan foto dan video anda dengan muzik, gerakan, teks, dan banyak lagi.
Perisian penyuntingan video percuma ringan juga mempunyai kelebihan bahawa ia dapat mengubah gambar anda menjadi video secara automatik di bawah mod Video Automatik. Ini sangat berguna jika anda ingin berkongsi video tetapi anda tidak mempunyai masa untuk membuatnya.
Anda juga boleh menggunakan mod Video Kustom untuk memangkas, mengubah ukuran video, mengubah kelantangan audio, menambahkan penapis, teks, gerakan dan kesan 3D.
Bagaimana Menggunakan Aplikasi Foto Microsoft di Windows 10?
Langkah 1. Buka Foto Microsoft.
Aplikasi Windows 10 Photos harus dipasang pada komputer anda secara lalai. Pilih Tingkap ikon di bar tugas dan pilih Gambar dari senarai aplikasi untuk membukanya.
Sekiranya anda tidak dapat mencari penyunting video tersembunyi Windows 10 terbina dalam, anda perlu memeriksa keperluan sistem minimum dan yang disyorkan.
- PC dan komputer riba desktop: Windows 10 versi 16299.0 atau lebih tinggi
- Telefon bimbit: Windows 10 Mobile versi 10581.0 atau lebih tinggi
Klik Video baru dan klik Projek video baru, dan namakan video anda seperti Filem Saya untuk mendapatkan antara muka berikut.
Langkah 2. Import fail.
Klik + Tambah untuk mengimport gambar dan video anda dari PC anda.
Catatan: Sekiranya anda ingin menambahkan video YouTube ke penyunting video Windows 10 percuma ini, anda perlu memuat turun video YouTube pada mulanya.Seret item ini ke papan cerita. Anda boleh menyeret dan melepaskannya ke kedudukan baru di Papan Cerita untuk mengatur fail media ini.
Langkah 3. Edit video anda.
Potong klip video: Sekiranya klip video terlalu panjang, anda boleh memilihnya dan klik Potong untuk memangkasnya. (Artikel berkaitan: Perapi video .)
Terapkan penapis dan kesan 3D: Anda boleh mengklik Penapis untuk memberikan video anda penampilan yang sama sekali baru atau menambahkan kesan 3D untuk menarik perhatian pada sesuatu dalam video anda.
Tambahkan tajuk dan kesan gerakan: Anda boleh mengklik Tambahkan kad tajuk untuk menambahkan tajuk atau kapsyen pada video anda dan menambahkan beberapa kesan panning dan zoom yang menarik yang sangat berkesan untuk foto pegun. (Artikel berkaitan: Tambahkan Sarikata ke Video Percuma .)
Pilih muzik latar: Ketik Muzik latar untuk memilih trek muzik. Muzik yang dipilih secara automatik akan disesuaikan dengan panjang video.
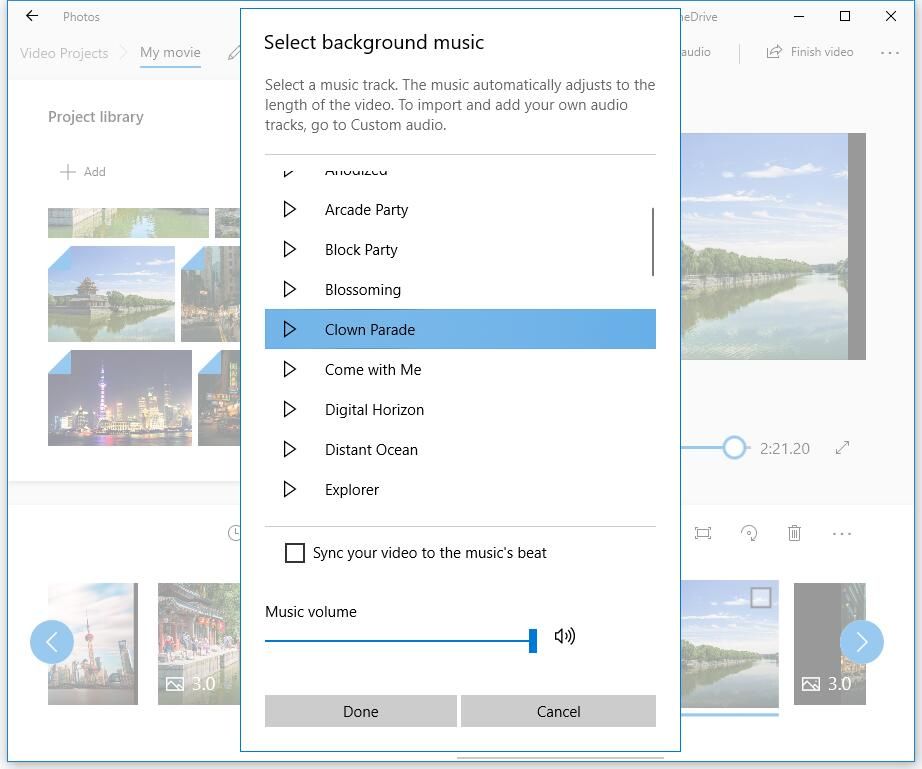
Langkah 4. Simpan video.
Selepas mengedit klip video, anda boleh mengklik Selesaikan video untuk mengeksportnya. Foto Microsoft menawarkan 3 kualiti video, termasuk tinggi (1080p), sederhana (720p) dan rendah (540p). Adalah disyorkan untuk memilih kualiti video yang tinggi.
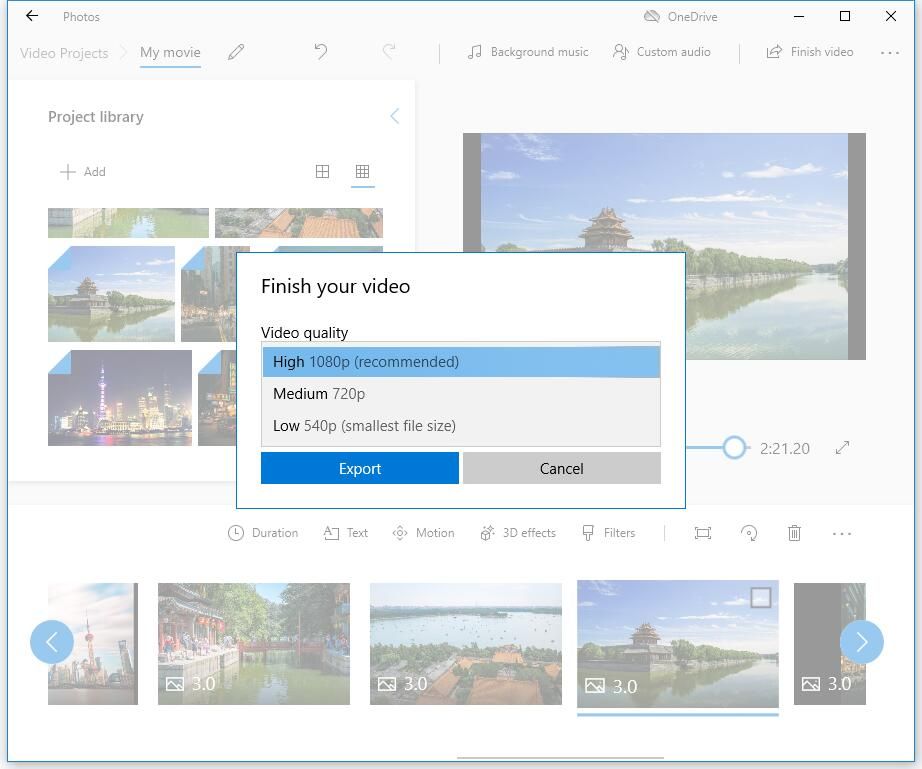
Foto Microsoft memang merupakan penyunting video Windows 10 yang bagus, tetapi tidak dapat mengedit semua jenis fail. Anda boleh menambahkan fail video dengan mudah seperti MP4, WMV, MOV, AVI, MKV dan M2TS, sementara anda tidak dapat mengedit fail FLV, VOB dan ISO dengan penyunting video tersembunyi Windows. Dan, video HEVC memerlukan pemasangan codec tambahan.
Kadang kala, aplikasi Microsoft Photos menghadapi masalah prestasi, tidak berfungsi dengan lancar atau memuatkan gambar dengan pantas. Dan, beberapa ciri canggih seperti peralihan video, alat pemisah, skrin hijau, kesan penstabilan video tidak ada. Apa yang harus anda lakukan jika anda ingin menerapkan peralihan ke dalam filem atau video?
Alternatif untuk aplikasi Microsoft Photos dapat membantu anda. Dalam catatan ini, kami menyenaraikan pengganti hebat untuk aplikasi Foto Windows 10.
Windows MovieMaker - Pembuat Movie Built-in Windows
Seperti yang saya katakan sebelumnya, aplikasi Microsoft Photos yang berfungsi sedikit seperti Windows Microsoft MovieMaker adalah penyunting video Windows 10 percuma lain.
Windows MovieMaker pernah menjadi alat penyuntingan video percuma paling popular di dunia untuk Windows. Ia menawarkan beberapa ciri asas seperti kesan video, peralihan video, menambahkan tajuk / kredit, trek audio, narasi garis masa, dan Filem Auto.
Bagaimana cara membuat video di Windows 10 dengan perisian penyuntingan video percuma dan mudah digunakan ini?
Pertama, anda perlu melancarkan editor video Windows percuma ini, mengimport gambar, video dan fail muzik anda.
Kemudian, anda boleh memotong atau memisahkan klip video, tambah teks ke video , dan tambahkan peralihan ke klip video.
Akhirnya, anda boleh menyimpan filem ini atau memuat naiknya ke YouTube untuk membagikannya kepada rakan.
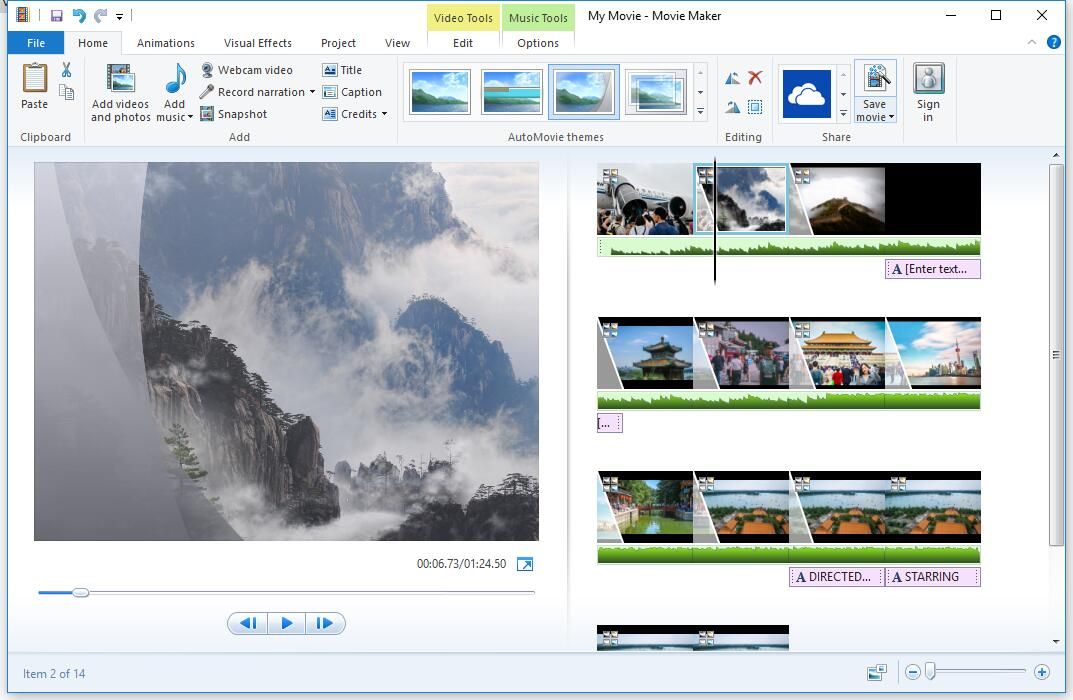
Harap maklum bahawa Windows MovieMaker tidak lagi tersedia untuk dimuat turun. Sekiranya anda ingin memuat turun penyunting video Windows 10 percuma ini tanpa perisian atau virus yang digabungkan, anda boleh mengklik butang berikut.
Muat turun ini selamat sepenuhnya. Dijamin 100% Bebas Virus dan Bebas Spyware! Untuk maklumat lebih lanjut, anda boleh membaca siaran ini: Muat turun Percuma Windows MovieMaker .
Aplikasi Windows Microsoft Photos dan Windows MovieMaker dapat memenuhi permintaan penyuntingan asas anda, tetapi mereka mempunyai beberapa batasan. Aplikasi Windows Photos kekurangan pembetulan warna alat atau pilihan penyuntingan video lanjutan yang lain; Perkhidmatan Windows MovieMaker dihentikan.
MiniTool MovieMaker - Penyunting Video Windows 10 Percuma Terbaik
Sekiranya anda ingin mengedit video FLV anda atau ingin menerapkan peralihan ke menggabungkan video menjadi satu, anda boleh mencuba MiniTool
MiniTool MovieMaker, penyunting video percuma dan ringkas, mungkin merupakan alternatif terbaik untuk aplikasi Microsoft Photos. Antara muka untuk perisian penyuntingan video MiniTool dibahagikan kepada tiga mod utama: perpustakaan media, tetingkap pratonton dan garis masa. Dengan antara muka yang bersih ini, anda boleh mengedit video dengan mudah di Windows 10 tanpa kesukaran.
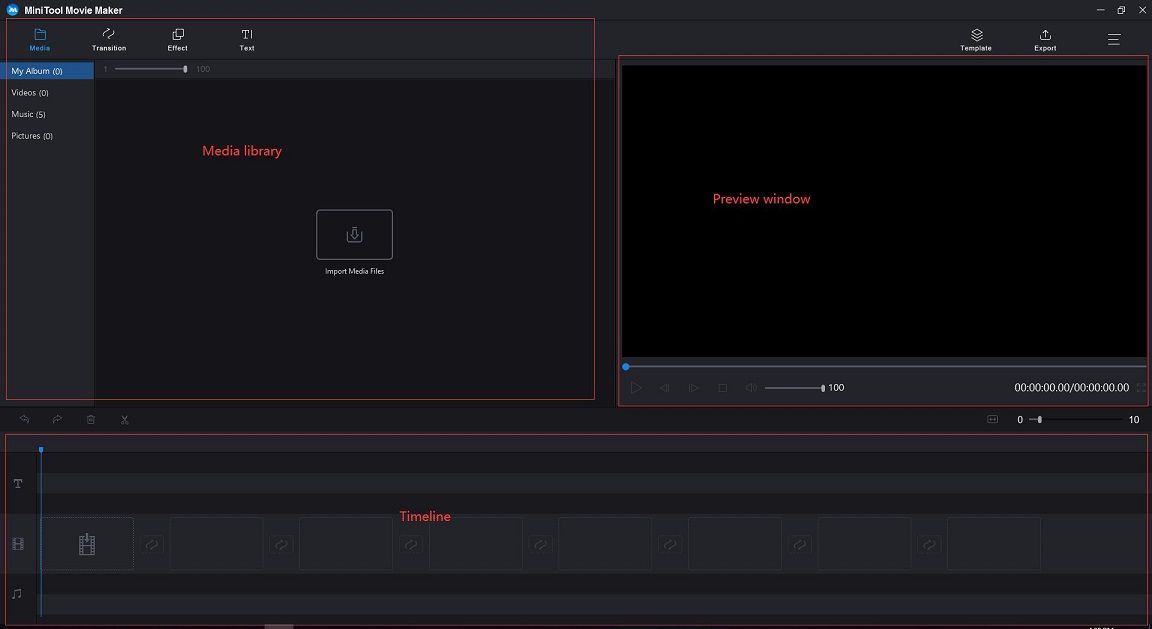
Bagaimana Menggunakan MiniTool MovieMaker untuk Membuat atau Mengedit Video di Windows 10?
Langkah 1. Import fail.
Muat turun dan pasang perisian penyuntingan MiniTool percuma.
Lancarkan, klik Mod Ciri Penuh untuk memasuki antara muka utama.
Klik Import Fail Media untuk menambah gambar, video dan fail muzik anda.
Seret dan lepaskan fail ini ke garis masa yang mudah.
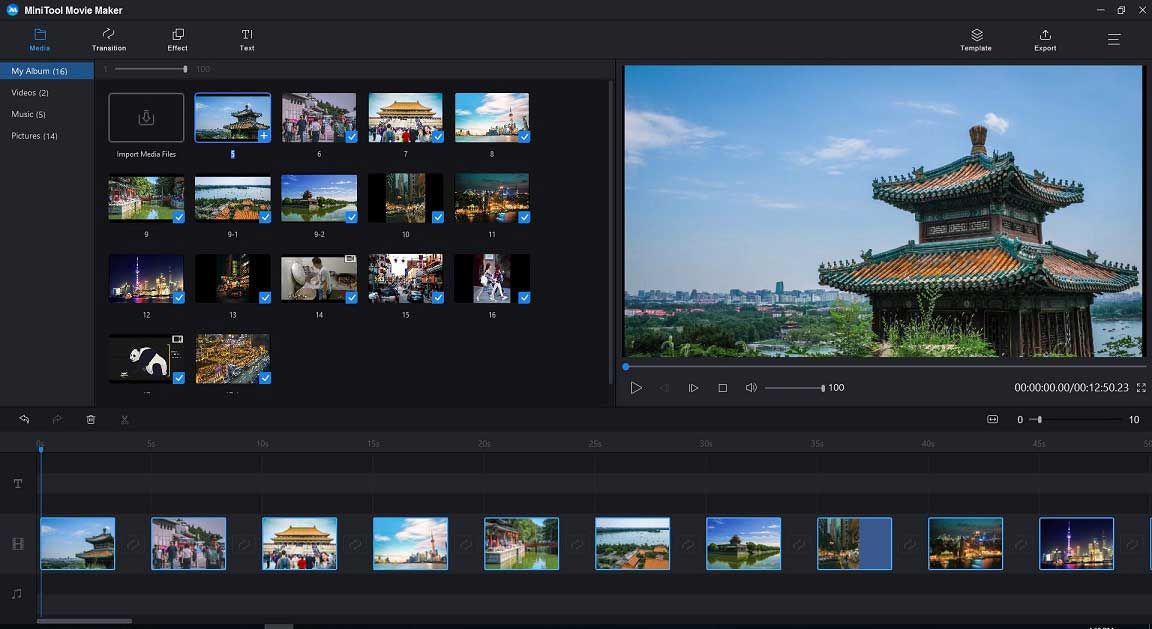
Langkah 2. Edit video
- Susun klip : Anda boleh menyeret dan melepaskan fail media untuk mengubah kedudukannya.
- Potong atau potong klip : Anda boleh membelah video panjang menjadi beberapa bahagian kecil, atau anda boleh mengeluarkan beberapa bahagian yang dikehendaki dari video dengan menggunakan fitur trim.
- Sapukan penapis : Anda boleh menyeret dan melepaskan kesan penapis ke video atau klip foto anda dalam garis masa.
- Tambahkan teks : Anda dapat menambahkan tajuk, kredit akhir serta kapsyen pada video untuk menyelesaikan cerita anda.
- Edit fail muzik : Anda boleh menggabungkan fail audio, memudar atau memudarkan muzik fail, dll.
- Tambahkan peralihan video : Anda boleh menggunakan peralihan antara klip untuk menjadikan tayangan slaid atau filem anda kelihatan baik dan mengagumkan. MiniTool MovieMaker menawarkan kira-kira 100 peralihan video yang menakjubkan untuk memastikan projek anda menarik dan bergaya. Ketik Peralihan di bar menu, pilih peralihan video yang anda suka di perpustakaan, seret dan lepaskan antara klip dalam garis masa.
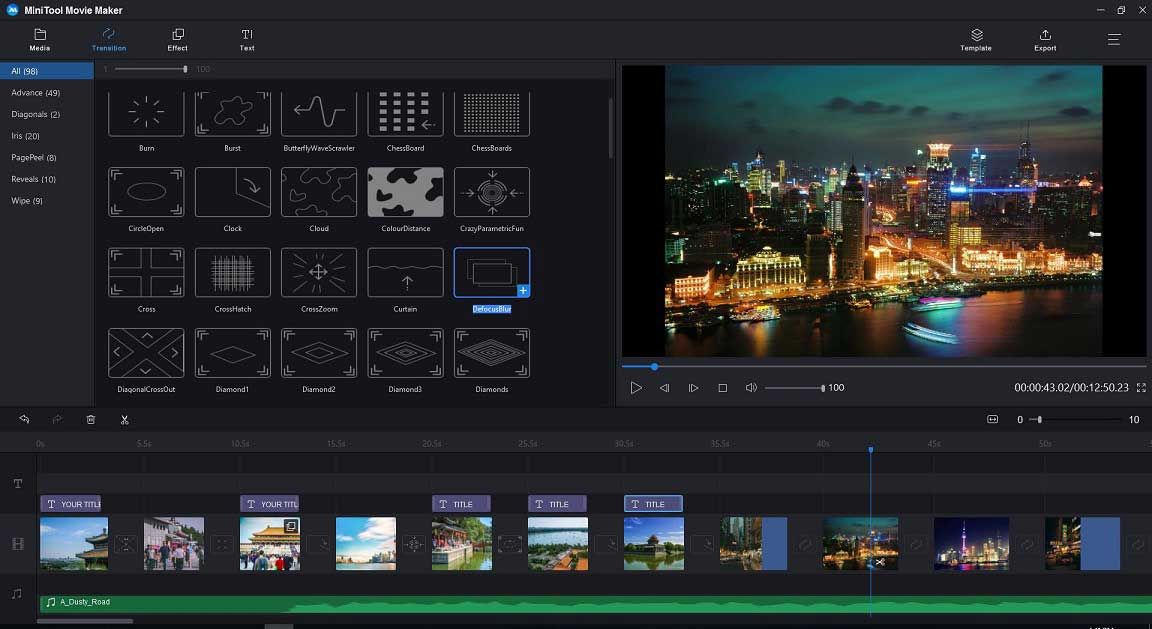
Langkah 3. Eksport filem.
Setelah mengedit video, anda dapat menyimpan video ini di PC atau peranti. Klik Eksport butang dalam penyunting video Windows 10 percuma ini.
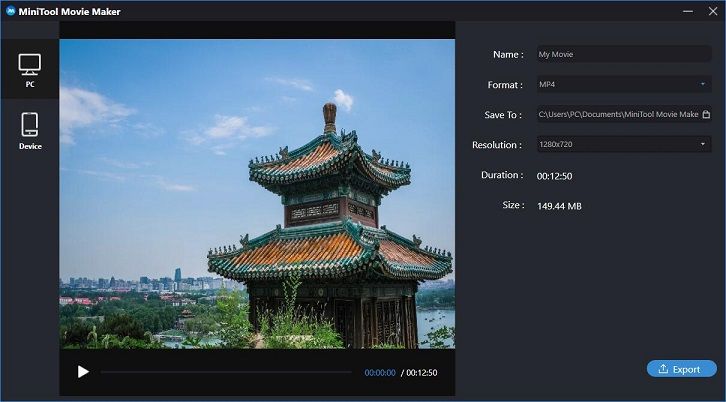
Pilih format video, seperti MP4, dan pilih kualiti video. (Alat ini membolehkan anda menyimpan video ke dalam format fail yang berbeza, sehingga anda dapat dengan mudah menukar format video .)
Kemudian, namakan video anda dan pilih jalan untuk menyimpan video ini.
Akhirnya, klik Eksport butang.
Selepas mengeksport video, anda boleh mengklik Cari Sasaran untuk menyemak video. Anda tidak perlu mengeluarkan tanda air dari video kerana MiniTool MovieMaker adalah percuma penyunting video tanpa tanda air .
Mengapa Memilih MiniTool MovieMaker?
- Ini adalah perisian penyuntingan video Windows percuma, tanpa iklan, tanpa bundel.
- Ia menawarkan antara muka pengguna yang ringkas, bersih dan mesra. Pemula dapat membuat video dengan mudah tanpa kesukaran.
- Ini membolehkan anda menambahkan peralihan video untuk menggabungkan video menjadi satu atau membuatnya Tayangan slaid Facebook .
- Ia menawarkan templat filem yang membolehkan anda membuat filem gaya Hollywood yang menyeronokkan. Anda hanya perlu memilih templat, mengimport fail anda, dan menyimpan filem ini di PC anda.
- Ia menawarkan ciri trim dan split untuk membantu anda membelah video besar atau mengeluarkan beberapa bahagian yang tidak diingini dari video.
- Ini memungkinkan anda mengubah resolusi video dan mengubah format video, bahkan dapat mengubah video ke MP3 .
Artikel berkaitan : Sekiranya anda mahu ekstrak audio dari YouTube , anda boleh mencuba pemuat turun YouTube profesional lain - MiniTool uTube Downloader.
![[DIBETUL] Kod Ralat Windows 11 KB5017321 0x800f0806](https://gov-civil-setubal.pt/img/news/F9/fixed-windows-11-kb5017321-error-code-0x800f0806-1.png)
![Cara Memperbaiki Menu Klik Kanan Tetap Muncul Windows 10 [Berita MiniTool]](https://gov-civil-setubal.pt/img/minitool-news-center/74/how-fix-right-click-menu-keeps-popping-up-windows-10.jpg)







![Bagaimana untuk Membetulkan Isu 'GameStop Access Ditolak'? Ini 5 Cara! [Petua MiniTool]](https://gov-civil-setubal.pt/img/news/EB/how-to-fix-the-gamestop-access-denied-issue-here-are-5-ways-minitool-tips-1.png)
![Bagaimana Menyegerakkan Folder Windows 10 ke Pemacu Luaran? 3 Alat Teratas! [Petua MiniTool]](https://gov-civil-setubal.pt/img/backup-tips/07/how-sync-folders-windows-10-external-drive.png)

![Betulkan Bar tugas tidak akan disembunyikan di skrin penuh Windows 10 (6 Petua) [Berita MiniTool]](https://gov-civil-setubal.pt/img/minitool-news-center/15/fix-taskbar-won-t-hide-fullscreen-windows-10.png)
![Cara Memulihkan Data Pemacu Keras Berformat (2020) - Panduan [Petua MiniTool]](https://gov-civil-setubal.pt/img/blog/35/c-mo-recuperar-datos-disco-duro-formateado-gu.png)

![Apakah Kelajuan Pemproses yang Baik untuk Komputer riba dan Desktop? [Berita MiniTool]](https://gov-civil-setubal.pt/img/minitool-news-center/05/what-is-good-processor-speed.png)
![4 Penyelesaian ke Komputer Tidak Bangun dari Tidur Windows 10 [Berita MiniTool]](https://gov-civil-setubal.pt/img/minitool-news-center/52/4-solutions-computer-won-t-wake-up-from-sleep-windows-10.jpg)


