Cara Melumpuhkan DEP (Pencegahan Pelaksanaan Data) Windows 10 [Petua MiniTool]
How Disable Dep Windows 10
Ringkasan:
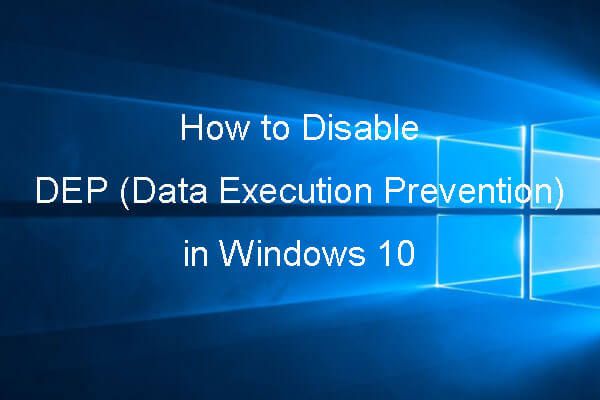
Maklumat mengenai Pencegahan Pelaksanaan Data, cara menonaktifkan DEP pada Windows 10 dengan Prompt Perintah, cara menonaktifkan DEP untuk program tertentu, cara membuat jalan pintas DEP pada Windows 10, dan cara memulihkan data yang hilang atau fail yang dihapus pada Windows 10 dengan perisian pemulihan data terbaik dari MiniTool .
Navigasi Pantas:
- Apakah Pencegahan Pelaksanaan Data di Windows 10?
- Bagaimana cara mematikan Pencegahan Pelaksanaan Data di Windows 10?
- Bagaimana saya tahu jika Pencegahan Pelaksanaan Data dihidupkan?
Apakah Pencegahan Pelaksanaan Data di Windows 10?
Pencegahan Pelaksanaan Data
Pencegahan Pelaksanaan Data atau DEP adalah alat bawaan Windows yang menawarkan lapisan keselamatan tambahan untuk komputer Windows anda. Ia dapat membantu mencegah komputer anda daripada serangan virus atau ancaman keselamatan yang lain.
Secara terperinci, alat DEP menggunakan sekumpulan teknologi perkakasan dan perisian untuk melakukan pemeriksaan tambahan pada memori komputer Windows untuk mencegah kod berbahaya dimuat pada sistem, dan memantau program komputer anda untuk menggunakan memori sistem dengan selamat.
Dengan kata lain, terdapat beberapa kawasan memori di komputer Windows yang tidak membenarkan kod berjalan. Sekiranya beberapa kod berjalan di sana, biasanya kod tersebut berniat jahat.
Oleh itu, jika Pencegahan Pelaksanaan Data mendapati beberapa program menggunakan RAM komputer dengan cara yang berniat jahat, ia akan mematikannya dan memberitahu anda, dengan demikian, untuk melindungi keselamatan sistem komputer anda, serta data dan fail di dalamnya.
Petua: Pemulihan Data Kuasa MiniTool Percuma direka khas untuk membantu anda memulihkan fail yang hilang atau dipadam dari komputer Windows 10/8/7, cakera keras luaran, SSD, USB, kad SD, dll. 100% perisian percuma bersih.Ciri Pencegahan Pelaksanaan Data disertakan dalam Windows 10/8/7 / Vista / XP. Ia diaktifkan secara lalai untuk semua perkhidmatan dan program Windows.
Secara amnya anda tidak perlu mematikan DEP dan disarankan untuk tidak melakukannya kerana komputer anda mungkin berisiko jika anda mematikannya.
Walau bagaimanapun, beberapa program yang baik kadang-kadang salah menggunakan kawasan memori yang dipantau DEP. DEP kemudian akan mematikan program atau menjadikan program berjalan tidak normal.
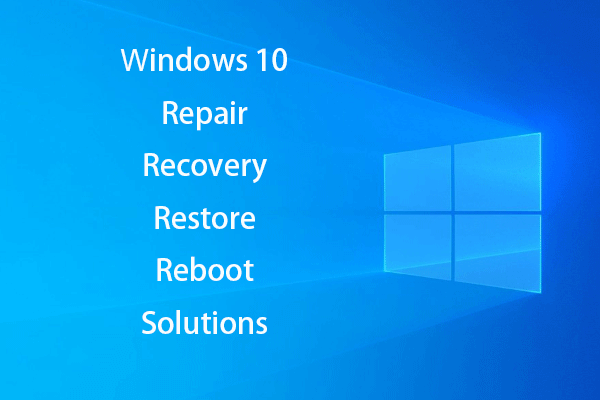 Buat Windows 10 Disk Disk / Pemulihan Pemulihan / Imej Sistem untuk Membaiki Win 10
Buat Windows 10 Disk Disk / Pemulihan Pemulihan / Imej Sistem untuk Membaiki Win 10 Pembaikan, pemulihan, reboot, pemasangan semula, pemulihan Windows 10. Ketahui cara membuat cakera pembaikan Windows 10, cakera pemulihan / pemacu USB / imej sistem untuk memperbaiki masalah OS Windows 10.
Baca LagiProgram Apa yang Mungkin Bercanggah dengan DEP Windows 10?
Program apa yang mungkin tidak sesuai dengan Pencegahan Pelaksanaan Data? Program yang dibina dengan pangkalan kode lama, program atau permainan 32-bit lama, pemacu peranti lama, dan lain-lain cenderung bertentangan dengan DEP Windows 10.
Sekiranya beberapa program di komputer Windows 10 anda tidak dapat berfungsi dengan baik atau dimatikan tanpa pemberitahuan. Bagaimana anda tahu jika ia disebabkan oleh DEP?
Anda boleh klik Mulakan , taip penonton acara , dan klik Penonton Acara aplikasi untuk membuka Windows Event Viewer pada Windows 10. Tatal ke bawah senarai log untuk memeriksa apakah ada ID Peristiwa 1000 Kesalahan DEP. Sekiranya anda menjumpainya, program mungkin menghadapi masalah dengan DEP.
Cara Melumpuhkan Pencegahan Pelaksanaan Data Windows 10
- Buka Tetingkap Pencegahan Pelaksanaan Data
- Lumpuhkan DEP untuk Program Tertentu
Cara Melumpuhkan DEP untuk Program Tertentu pada Windows 10
Secara lalai, Windows menghidupkan DEP untuk program dan perkhidmatan Windows yang penting sahaja. Oleh itu, kebanyakan program lain di komputer Windows 10 anda tidak akan dipantau oleh DEP.
Tetapi jika DEP menimbulkan konflik dengan program sah yang dipercayai, pertama anda dapat memeriksa apakah pengeluar program telah menyediakan versi yang sesuai dengan DEP atau membuat beberapa kemas kini untuk membuatnya sesuai dengan DEP, jika demikian, anda boleh mengemas kini program atau memasang versi yang sesuai dengan DEP.
Sekiranya belum ada versi program yang sesuai dengan DEP, anda boleh mematikan DEP untuk program tertentu pada Windows 10 dengan mengikuti panduan di bawah. Anda boleh menggunakan program ini tetapi mungkin diserang oleh malware, virus atau ancaman lain, dan juga boleh mempengaruhi program dan fail lain di komputer anda.
 Cara Memulihkan Fail / Data Saya Secara Percuma dalam 3 Langkah [23 Soalan Lazim + Penyelesaian]
Cara Memulihkan Fail / Data Saya Secara Percuma dalam 3 Langkah [23 Soalan Lazim + Penyelesaian] 3 langkah mudah untuk memulihkan fail / data saya secara percuma dengan perisian pemulihan fail percuma terbaik. 23 Soalan Lazim dan penyelesaian untuk memulihkan fail saya dan data yang hilang disertakan.
Baca LagiLangkah 1 - Buka Tetingkap Pencegahan Pelaksanaan Data
Pada mulanya, anda boleh buka Panel Kawalan Windows 10 . Klik Mulakan , taip panel kawalan , dan klik Panel kawalan untuk membukanya.
Seterusnya anda boleh klik Sistem dan Keselamatan -> Sistem -> Tetapan sistem lanjutan untuk membuka Sifat Sistem tingkap.

Kemudian anda boleh mengetuk Mahir tab, dan klik Tetapan butang di bawah Persembahan pilihan.
Klik Pencegahan Pelaksanaan Data tab di Pilihan Prestasi tetingkap untuk membuka tetingkap Pencegahan Pelaksanaan Data.

Langkah 2. Lumpuhkan DEP untuk Program Tertentu
Sekarang anda boleh mengklik Hidupkan DEP untuk semua program kecuali yang saya pilih pilihan. Klik Tambah butang untuk melihat-lihat lokasi program, klik program, dan klik Buka untuk menambahkannya ke dalam senarai.
Akhirnya, anda boleh menandakan program yang ingin anda kecualikan dari DEP, dan klik Memohon butang untuk mengeluarkannya dari perlindungan DEP. Mulakan semula komputer Windows 10 anda untuk membuat perubahan ini berlaku.
Catatan: Program 64-bit muncul setelah DEP dibentuk dengan baik, jadi ketika anda mencuba menambahkan program 64-bit ke daftar pengecualian, anda mungkin akan menerima pesan ralat yang mengatakan bahawa anda tidak dapat menetapkan atribut DEP pada 64-bit yang dapat dilaksanakan. Ini bermaksud pemproses komputer anda menyokong DEP berasaskan perkakasan dan semua program 64-bit selalu dilindungi oleh DEP. Anda tidak dapat mematikan DEP untuk program ini secara manual melainkan anda menggunakan baris perintah untuk mematikan DEP sepenuhnya. Anda boleh menyemak di bawah ini cara menonaktifkan Prompt Perintah DEP Windows 10.Cara Mengaktifkan / Menyahdayakan DEP Windows 10 dengan Prompt Perintah
Anda tidak boleh mematikan Perlindungan Pelaksanaan Data pada Windows 10 untuk keselamatan komputer. Tetapi sekiranya anda perlu mematikan DEP Windows 10, anda dapat dengan mudah menyedarinya dengan Command Prompt.
Langkah 1. Buka tetingkap Prompt Perintah yang ditinggikan. Anda boleh tekan Windows + R , taip cmd , dan tekan Ctrl + Shift + Enter ke buka Command Prompt Windows 10 dan jalankan sebagai pentadbir.

Langkah 2. Ketik baris arahan berikut di tetingkap Prompt Perintah dan tekan Masukkan untuk mematikan DEP pada Windows 10.
BCDEDIT / SET {SEMASA} NX SELALU

Langkah 3. Kemudian anda boleh memulakan semula komputer Windows 10 anda, dan DEP dilumpuhkan sepenuhnya pada Windows 10.
Sekiranya anda ingin mengaktifkan Perlindungan Pelaksanaan Data di Windows 10 sekali lagi, anda boleh mengikuti cara yang sama untuk memasuki tetingkap Prompt Perintah, ketik baris arahan di bawah dan tekan Masukkan , kemudian mulakan semula komputer Windows 10 anda untuk menghidupkannya.
BCDEDIT / SET {SEMASA} NX SELALU

Cara Membuat Pintasan Pencegahan Pelaksanaan Data di Windows 10
Sekiranya anda tidak tahu di mana Pencegahan Pelaksanaan Data (DEP) berada dan ingin mengaksesnya dengan mudah di Windows 10, anda boleh membuat jalan pintas untuk DEP di layar desktop. Lihat panduan terperinci di bawah untuk mengetahui cara melakukannya.
Langkah 1. Anda boleh mengklik kanan kawasan kosong di desktop, dan klik Baru -> Jalan pintas untuk membuka Membuat jalan pintas tingkap.
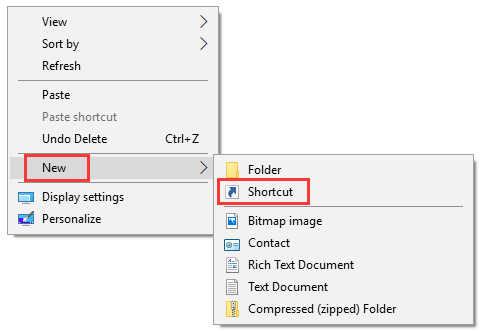
Langkah 2. Jenis seterusnya % windir% system32 systempropertiesdataexecutionprevention.exe di tetingkap Buat Pintasan, dan klik Seterusnya .
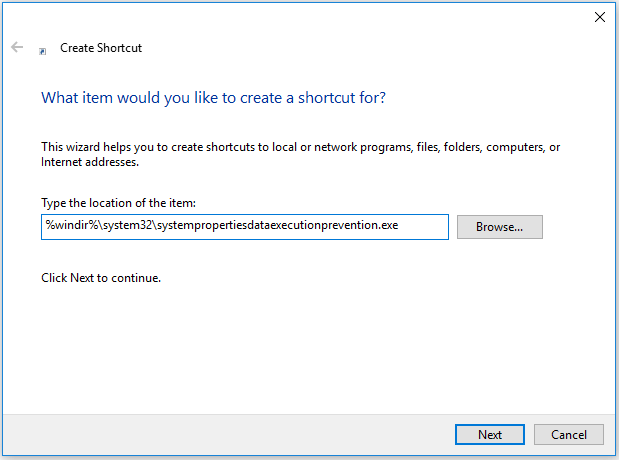
Langkah 3. Taipkan nama untuk jalan pintas DEP, mis. SystemPropertiesDataExecutionPrevention , dan klik Selesai untuk membuat jalan pintas untuk Pencegahan Pelaksanaan Data di Windows 10.
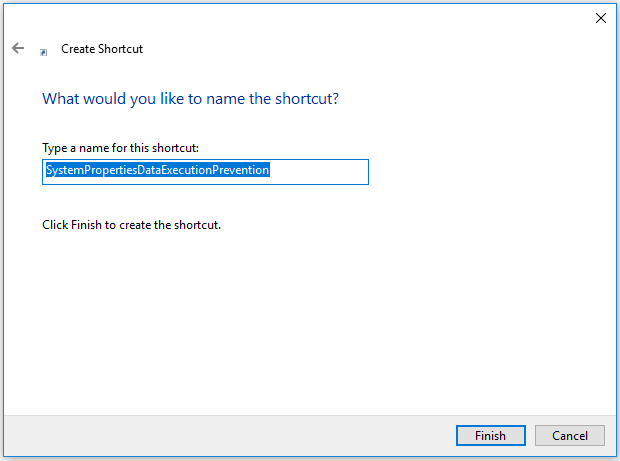
Kemudian apabila anda ingin mengubah tetapan Pencegahan Pelaksanaan Data Windows 10 seperti mematikan Pencegahan Pelaksanaan Data di Windows 10 untuk program tertentu, anda boleh mengklik ikon jalan pintas untuk membuka DEP pada Windows 10 dengan mudah.
![Cara Memaksa Tutup Program tanpa Pengurus Tugas - 3 Cara [Berita MiniTool]](https://gov-civil-setubal.pt/img/minitool-news-center/57/how-force-close-program-without-task-manager-3-ways.png)

![Selesai: Kuota Tidak Cukup Untuk Memproses Perintah ini [Berita MiniTool]](https://gov-civil-setubal.pt/img/minitool-news-center/28/solved-not-enough-quota-is-available-process-this-command.png)
![6 Penyelesaian Teratas untuk Memacu Kegagalan Keadaan Daya Windows 10/8/7 [Petua MiniTool]](https://gov-civil-setubal.pt/img/backup-tips/58/top-6-solutions-drive-power-state-failure-windows-10-8-7.jpg)




![Cuba Perbaiki Ralat Yang Dihoskan Tidak Dapat Memulakan Ralat [MiniTool News]](https://gov-civil-setubal.pt/img/minitool-news-center/19/try-fix-hosted-network-couldn-t-be-started-error.png)


![Apakah Adobe AIR? Patutkah Anda Mengalihkannya? [Kebaikan dan keburukan]](https://gov-civil-setubal.pt/img/news/37/what-is-adobe-air-should-you-remove-it.png)

![9 Cara Membuka Pengurusan Komputer Windows 10 [Berita MiniTool]](https://gov-civil-setubal.pt/img/minitool-news-center/92/9-ways-open-computer-management-windows-10.jpg)



![Bagaimana untuk Melupakan Peranti Bluetooth pada iPhone/Android/Laptop? [Petua MiniTool]](https://gov-civil-setubal.pt/img/news/00/how-to-unforget-a-bluetooth-device-on-iphone/android/laptop-minitool-tips-1.png)

![Cara Memperbaiki Konflik Alamat IP Windows 10/8/7 - 4 Penyelesaian [Berita MiniTool]](https://gov-civil-setubal.pt/img/minitool-news-center/29/how-fix-ip-address-conflict-windows-10-8-7-4-solutions.png)