Isu Penyegerakan OneDrive: Nama atau Jenisnya Tidak Diizinkan [Berita MiniTool]
Onedrive Sync Issues
Ringkasan:
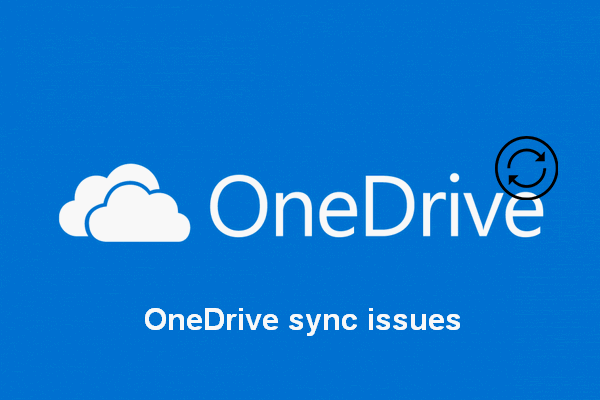
OneDrive adalah program popular yang digunakan untuk penyimpanan dan penyegerakan fail. Anda boleh membuat sandaran foto dan fail penting anda ke OneDrive dan menyegerakkan item setiap kali perubahan dibuat. Walau bagaimanapun, anda mungkin melihat nama atau jenisnya tidak dibenarkan mesej ralat semasa menggunakan OneDrive. Bagaimana anda boleh menanganinya dengan betul?
Disediakan oleh Microsoft, OneDrive adalah perkhidmatan hosting fail dan perkhidmatan penyegerakan yang disatukan dalam versi web Office. Dengan menyimpan fail dan foto di OneDrive, anda dapat mengaksesnya dari mana saja bila-bila masa yang anda mahukan. OneDrive, storan awan peribadi anda, menyediakan ruang 5 GB secara percuma. Maksudnya, anda perlu membayar perkhidmatan tersebut apabila jumlah keseluruhan fail anda melebihi 5GB; jika tidak, anda tidak akan dapat menyimpan lebih banyak data padanya.
Ralat Penyegerakan OneDrive Nama atau Jenis Tidak Dibolehkan
Setiap kali anda membuat perubahan pada fail, anda harus menyinkronkannya ke OneDrive. Walau bagaimanapun, ralat penyegerakan OneDrive nampaknya tidak dapat dielakkan. Sebenarnya ada banyak Masalah penyegerakan OneDrive dibincangkan di internet. Contohnya, nama atau jenis tidak diizinkan adalah mesej ralat popular yang dapat anda lihat semasa menggunakan OneDrive.
Anda harus bergantung Perisian MiniTool untuk memulihkan fail yang hilang secara tiba-tiba semasa penyegerakan.
Tidak dapat menyegerakkan fail - 'Nama atau jenis tidak dibenarkan'.
Saya mendapatkan ini untuk Blank.swf. Saya telah mengemukakan tiket # 174651 (30099-174651 ada di baris subjek e-mel) pada 1 Disember 2015 dan sejak itu belum ada tindak lanjut. Ini adalah regresi: fail Blank.swf menyegerakkan OK, kemudian sesuatu berubah, dan mereka berhenti menyegerakkan. Mereka dihasilkan sebagai sebahagian daripada Microsoft LiveMeeting, ketika merekam aliran audio / video mesyuarat untuk dimainkan kemudian.
Ini adalah masalah sebenar yang saya dapati di OneDrive Forums. Pengguna menerangkan ralat penyegerakan OneDrive yang tepat dan berharap dapat menyelesaikannya.
Cara Memperbaiki OneDrive Nama atau Jenis Tidak Diizinkan
OneDrive akan menjadi hiasan hanya jika anda tidak dapat menyegerakkan fail antara peranti dan peranti anda. Oleh itu, sangat penting bagi pengguna perusahaan dan rumah untuk memperbaiki ralat OneDrive ketika ia muncul.
Kaedah 1: pastikan nama atau jenis sebenarnya disokong.
Terdapat beberapa batasan dalam nama (dua yang pertama) dan jenis (yang terakhir) dari fail OneDrive.
- Anda tidak boleh memasukkan watak-watak ini dalam nama fail: ' , * , : , < , > , ? , / , dan | . Selain itu, nama fail tidak boleh terlalu panjang (tidak boleh melebihi 400 aksara).
- Anda tidak boleh memasukkan watak-watak ini dalam nama folder: KEPADA , DENGAN , TIADA , PRN , COM0 - COM9 , LPT0 - LPT9 , _vti_ , .kunci , ini , dan sebarang nama fail yang bermula dengan ~ $ .
- Secara umum, fail yang boleh dilaksanakan tidak disokong oleh OneDrive. Walau bagaimanapun, ini tidak mutlak; sokongan itu diputuskan oleh pentadbir pelayan sebenarnya.
Nama fail dan jenis fail tidak sah di OneDrive, OneDrive for Business, dan SharePoint.
Kaedah 2: memuat naik fail pada pelanggan OneDrive berasaskan web.
Faktanya adalah bahawa batasan fail untuk klien tempatan tidak akan mempengaruhi muat naik fail OneDrive ketika dilakukan pada klien yang berbasis web. Oleh itu, saya menasihati anda untuk melakukan perkara berikut:
- Log masuk ke akaun OneDrive anda melalui penyemak imbas web seperti Google Chrome.
- Pilih fail untuk disegerakkan di web.
- Ikuti arahan untuk menyelesaikan muat naik fail.
Bagaimana Memulihkan Sejarah yang Dihapus Di Google Chrome?
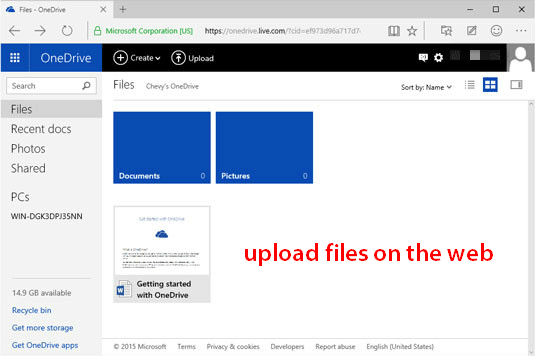
Kaedah 3: kosongkan data cache.
Sekiranya anda dapat mengecualikan alasan pembatasan fail atau folder, tetapi masalahnya masih ada, anda juga boleh menyelesaikan OneDrive dengan nama atau jenis yang tidak dibenarkan ralat dengan membersihkan data cache: nyahpautkan OneDrive, set semula, dan pautkannya ke komputer.
- Cari ikon awan OneDrive di kawasan pemberitahuan dan klik kanan padanya.
- Pilih Tetapan .
- Beralih ke Akaun tab.
- Klik Nyahpaut PC ini .
- Ikuti arahan untuk menyediakan OneDrive.
- Tekan Mula + R untuk membuka dialog Jalankan.
- Jenis % localappdata% Microsoft OneDrive onedrive.exe / reset dan memukul Masukkan .
- Ikon OneDrive akan hilang dari kawasan pemberitahuan dan kemudian muncul semula selepas satu atau dua minit.
- Ulangi langkah 1 ~ 3.
- Pilih lokasi folder OneDrive.
- Log masuk dengan kelayakan.
Sila jalankan % localappdata% Microsoft OneDrive onedrive.exe jika ikon tidak muncul.
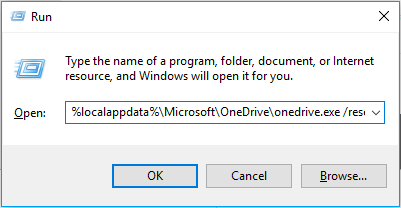
Anda boleh meningkatkan pengalaman OneDrive di Windows setelah menyelesaikan masalah penyegerakan OneDrive.
9 Kaedah untuk Membantu Anda Memperbaiki Masalah Penyegerakan OneDrive pada Windows 10.
![Cara Memaksimumkan Windows 10 Live Tiles [Berita MiniTool]](https://gov-civil-setubal.pt/img/minitool-news-center/72/how-make-most-windows-10-live-tiles.png)

![16 Pengurus Fail Percuma Terbaik Untuk Windows 10 Pada 2021 [Berita MiniTool]](https://gov-civil-setubal.pt/img/minitool-news-center/78/16-best-free-file-manager.png)





![3 Cara Memulihkan Data iPhone setelah Memulihkan ke Tetapan Kilang [Petua MiniTool]](https://gov-civil-setubal.pt/img/ios-file-recovery-tips/92/3-ways-recover-iphone-data-after-restoring-factory-settings.jpg)


![Bagaimana Sekiranya Kesalahan Skrin Biru Gagal Perkakasan NMI Berlaku pada Win10? [Berita MiniTool]](https://gov-civil-setubal.pt/img/minitool-news-center/94/what-if-nmi-hardware-failure-blue-screen-error-occurs-win10.jpg)





![4 Penyelesaian ke Windows Telah Mengesan Kerosakan Sistem Fail [Petua MiniTool]](https://gov-civil-setubal.pt/img/backup-tips/98/4-solutions-windows-has-detected-file-system-corruption.jpg)

